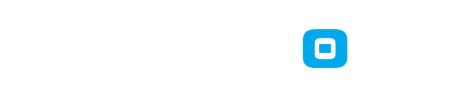Para crear el bot utilizaremos nodejs y las librerias "whatsapp-web.js" y "qrcode-terminal"
Primero instalamos nodejs
Código: text
Código: text
Creamos una carpeta para el bot
Código: text
Código: text
iniciamos npm dentro de la carpeta
Código: text
Instalamos las librerias whatsapp-web.js y qrcode-terminal
Código: text
Creamos un archivo para el codigo del bot
Código: text
Y colocamos el siguiente codigo
Código: text
Son libres de editarlo a gusto y placer
Ahora lo ejecutamos
Código: text
La primera vez que lo ejecuten, les saldra un qr en la terminal que deberan escanear como lo hacen en whatsapp web con la cuenta que quieran para el bot y eso es todo!
Saludos!
PD: la version de node que estoy utilizando es la v18.20.4 y la version de npm es la 10.7.0
Primero instalamos nodejs
curl -fsSL https://deb.nodesource.com/setup_18.x | sudo -E bashsudo apt install -y nodejsCreamos una carpeta para el bot
mkdir bot-underc0decd bot-underc0de/iniciamos npm dentro de la carpeta
npm init -yInstalamos las librerias whatsapp-web.js y qrcode-terminal
npm install whatsapp-web.js qrcode-terminalCreamos un archivo para el codigo del bot
touch bot.jsY colocamos el siguiente codigo
const { Client, LocalAuth } = require('whatsapp-web.js');
const qrcode = require('qrcode-terminal');
const client = new Client({
authStrategy: new LocalAuth()
});
client.on('qr', qr => {
// Genera el código QR en la terminal
qrcode.generate(qr, { small: true });
});
client.on('ready', () => {
console.log('Client is ready!');
});
client.on('message', message => {
if (message.isGroup) {
console.log(`Mensaje en grupo: ${message.body}`);
if (message.body.toLowerCase() === '!links') {
const links = `
- === === Links útiles === ===
*Como ser miembro de Underc0de* > https://underc0de.org/hola
*Podes ver todos estos links en https://underc0de.org/comunidad*
*App de Underc0de Android* > https://bit.ly/Underc0deAndroid
*App Underc0de iOS* > https://apps.apple.com/uy/app/underc0de/id1591350156?l=es
Para todos aquellos que estan buscando trabajo:
*Formulario de trabajo 2024* > https://forms.gle/AFWZh3az1yPgqPzr6
*Cursos Gratis en Torrent*
> https://bit.ly/torrentuc
> https://drive.google.com/drive/u/0/folders/1BsHOHrClnUmpz0TI_ymhzXmKokNko8Zv
- === === Canales === ===
*# becas, cursos, etc* > https://bit.ly/Underc0de
*# Canal de posiciones IT* > https://bit.ly/PosicionesITUC
- === === Grupos de WhatsApp === ===
*IA y Análisis de Datos* > https://bit.ly/IAUC
*Hacking, Seguridad y Pentesting* > https://bit.ly/HackUC
*Underc0de Oficial #2* > https://bit.ly/Underc0deOficial2
*OffTopic* > https://bit.ly/OfftopicUC
*English* > https://bit.ly/Underc0deEnglish
*Programación* > https://bit.ly/ProgramacionUC1
*Programación #2* > https://bit.ly/ProgramacionUC2
*Hardware y Reparaciones* > https://bit.ly/HardwareUC
*Marketing y Diseño UX/UI* > https://chat.whatsapp.com/FQvluEf4GD59C4wrnmLNZW
*Underc0de Oficial* > https://bit.ly/Underc0deOficial
*Criptos - USD - Inversiones* > https://bit.ly/CriptosUC
*Criptos - USD - Inversiones #2* > https://bit.ly/CriptosUSD2
*QA* > https://bit.ly/QAUC
*QA #2* > https://bit.ly/QAUC2
*QA #3* > https://bit.ly/QAUC3
*Diseño UX/UI* > https://bit.ly/Underc0deUXUI
*Grupo de Emprendedores* > https://bit.ly/EmprendedoresUnderc0de
*Gaming* > https://bit.ly/GamingUC
*Underc0aching* > https://bit.ly/Underc0aching
*Underc0de Argentina* > https://bit.ly/Underc0deArg
*Underc0de Mexico* > https://bit.ly/Underc0deMex
*Underc0de Europa* > https://bit.ly/Underc0deEuropa
*Underc0de Mendoza #1* > https://bit.ly/Underc0deMza
*Underc0de Mendoza #2* > https://bit.ly/Underc0deMza2
*Underc0de Mendoza #3* > https://bit.ly/Underc0deMza3
*Underc0de San Rafael (MZA)* > https://bit.ly/Underc0deSanRafael
*Underc0de Tucumán* > https://bit.ly/Underc0deTuc
*Compra/Venta Mendoza* > https://bit.ly/CompraVentaMZA
*Underc0de Links* > https://bit.ly/Underc0deLinks
*Salidas recreativas Mendoza* > https://bit.ly/SalidasMZA
- === === Otras redes === ===
*# Telegram* > https://t.me/underc0deoficial
*# Telegram Links* > https://t.me/underc0denews
*# Instagram* > https://instagram.com/underc0de
*# Twitter* > https://twitter.com/underc0de
*# Facebook* > https://facebook.com/underc0de
*# YouTube* > https://www.youtube.com/user/under0detv
*# Linkedin* > https://www.linkedin.com/company/underc0de
*# Twitch* > https://www.twitch.tv/underc0detv
*# Tiktok* > https://www.tiktok.com/@underc0de
*# Discord* > https://discord.gg/underc0de
*# Slack* > https://bit.ly/SlackUnderc0de
*# YouTube QARMY* > https://www.youtube.com/@QARMY-UC/
*# Web QARMY* > https://qarmy.ar
- === === más links útiles === ===
# Foro
> https://underc0de.org/foro
# Blog
> https://blog.underc0de.org
# Fundación
> https://fundacion.underc0de.org
`;
message.reply(links);
} else if (message.body.match(/^[1-3]$/)) {
const option = message.body;
const responses = {
'1': 'Has elegido la Opción 1 en el grupo.',
'2': 'Has elegido la Opción 2 en el grupo.',
'3': 'Has elegido la Opción 3 en el grupo.'
};
message.reply(responses[option]);
}
} else {
console.log(`Mensaje en chat: ${message.body}`);
if (message.body.toLowerCase() === '!links') {
const links = `
- === === Links útiles === ===
*Como ser miembro de Underc0de* > https://underc0de.org/hola
*Podes ver todos estos links en https://underc0de.org/comunidad*
*App de Underc0de Android* > https://bit.ly/Underc0deAndroid
*App Underc0de iOS* > https://apps.apple.com/uy/app/underc0de/id1591350156?l=es
Para todos aquellos que estan buscando trabajo:
*Formulario de trabajo 2024* > https://forms.gle/AFWZh3az1yPgqPzr6
*Cursos Gratis en Torrent*
> https://bit.ly/torrentuc
> https://drive.google.com/drive/u/0/folders/1BsHOHrClnUmpz0TI_ymhzXmKokNko8Zv
- === === Canales === ===
*# becas, cursos, etc* > https://bit.ly/Underc0de
*# Canal de posiciones IT* > https://bit.ly/PosicionesITUC
- === === Grupos de WhatsApp === ===
*IA y Análisis de Datos* > https://bit.ly/IAUC
*Hacking, Seguridad y Pentesting* > https://bit.ly/HackUC
*Underc0de Oficial #2* > https://bit.ly/Underc0deOficial2
*OffTopic* > https://bit.ly/OfftopicUC
*English* > https://bit.ly/Underc0deEnglish
*Programación* > https://bit.ly/ProgramacionUC1
*Programación #2* > https://bit.ly/ProgramacionUC2
*Hardware y Reparaciones* > https://bit.ly/HardwareUC
*Marketing y Diseño UX/UI* > https://chat.whatsapp.com/FQvluEf4GD59C4wrnmLNZW
*Underc0de Oficial* > https://bit.ly/Underc0deOficial
*Criptos - USD - Inversiones* > https://bit.ly/CriptosUC
*Criptos - USD - Inversiones #2* > https://bit.ly/CriptosUSD2
*QA* > https://bit.ly/QAUC
*QA #2* > https://bit.ly/QAUC2
*QA #3* > https://bit.ly/QAUC3
*Diseño UX/UI* > https://bit.ly/Underc0deUXUI
*Grupo de Emprendedores* > https://bit.ly/EmprendedoresUnderc0de
*Gaming* > https://bit.ly/GamingUC
*Underc0aching* > https://bit.ly/Underc0aching
*Underc0de Argentina* > https://bit.ly/Underc0deArg
*Underc0de Mexico* > https://bit.ly/Underc0deMex
*Underc0de Europa* > https://bit.ly/Underc0deEuropa
*Underc0de Mendoza #1* > https://bit.ly/Underc0deMza
*Underc0de Mendoza #2* > https://bit.ly/Underc0deMza2
*Underc0de Mendoza #3* > https://bit.ly/Underc0deMza3
*Underc0de San Rafael (MZA)* > https://bit.ly/Underc0deSanRafael
*Underc0de Tucumán* > https://bit.ly/Underc0deTuc
*Compra/Venta Mendoza* > https://bit.ly/CompraVentaMZA
*Underc0de Links* > https://bit.ly/Underc0deLinks
*Salidas recreativas Mendoza* > https://bit.ly/SalidasMZA
- === === Otras redes === ===
*# Telegram* > https://t.me/underc0deoficial
*# Telegram Links* > https://t.me/underc0denews
*# Instagram* > https://instagram.com/underc0de
*# Twitter* > https://twitter.com/underc0de
*# Facebook* > https://facebook.com/underc0de
*# YouTube* > https://www.youtube.com/user/under0detv
*# Linkedin* > https://www.linkedin.com/company/underc0de
*# Twitch* > https://www.twitch.tv/underc0detv
*# Tiktok* > https://www.tiktok.com/@underc0de
*# Discord* > https://discord.gg/underc0de
*# Slack* > https://bit.ly/SlackUnderc0de
*# YouTube QARMY* > https://www.youtube.com/@QARMY-UC/
*# Web QARMY* > https://qarmy.ar
- === === más links útiles === ===
# Foro
> https://underc0de.org/foro
# Blog
> https://blog.underc0de.org
# Fundación
> https://fundacion.underc0de.org
`;
message.reply(links);
} else if (message.body.match(/^[1-3]$/)) {
const option = message.body;
const responses = {
'1': 'Has elegido la Opción 1.',
'2': 'Has elegido la Opción 2.',
'3': 'Has elegido la Opción 3.'
};
message.reply(responses[option]);
}
}
});
client.initialize();
Son libres de editarlo a gusto y placer
Ahora lo ejecutamos
node bot.jsLa primera vez que lo ejecuten, les saldra un qr en la terminal que deberan escanear como lo hacen en whatsapp web con la cuenta que quieran para el bot y eso es todo!
Saludos!
PD: la version de node que estoy utilizando es la v18.20.4 y la version de npm es la 10.7.0