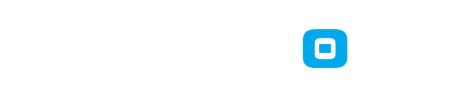Soy Blacknoctum, nuevo y viejo aquí xD Estoy registrado desde el 2011 pero había abandonado los foros. Asi que me presento nuevamente. Algunos tal vez se acuerden de mi... De hacking, nada.. Diseño gráfico es (o era) lo mio jaja 
Bueno, eso, estoy volviendo de a poco, pasaré seguido.
Saludos

Bueno, eso, estoy volviendo de a poco, pasaré seguido.
Saludos