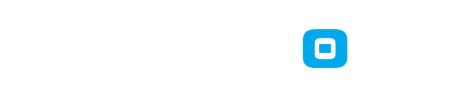puedes instalar el programa que dices en la pc donde olvidaste tu uusb, si no te acuerdas pues que mas da si lo instalas en todas las pc del ciber XD... Saludos y espero que tengas suerte...
Esta sección te permite ver todos los mensajes escritos por este usuario. Ten en cuenta que sólo puedes ver los mensajes escritos en zonas a las que tienes acceso en este momento.
Páginas1
#2
Seguridad Wireless / ¿Cómo proteger tu red inalámbrica?
Junio 12, 2011, 03:21:06 PM
¿Cómo proteger tu red inalámbrica?
El uso de las redes inalámbricas (en inglés wireless network) cada vez son más utilizadas por los usuarios a nivel mundial por las facilidades que esta brinda. Estas pueden ser instaladas por defecto y presentan vulnerabilidades en materia de seguridad, que pueden ser utilizadas por personas aprovechándolas para hackear tu sistema o red.
En la mayoría de los casos se obvian implantar medidas de seguridad que protejan a nuestro router inalámbrico por lo que el mismo queda desprotegido. Si aún no estás seguro de cómo configurar, te invito a que leas: No tienes permitido ver los links. Registrarse o Entrar a mi cuenta
Para instalar una red inalámbrica se necesita de los siguientes dispositivos:
*Access Point (Punto de Acceso).
*Wireless Client Card (Tarjeta de Cliente inalámbrico).
Los ordenadores que cuenten con tarjetas de cliente inalámbrico y estas se encuentren en el radio de emisión de señales de algún Access Point, puede captar la señal y acceder a Internet.
Ventajas:
Movilidad
Interconexiones
Extender la red hacia lugares de difícil acceso o no disponibilidad
Fácil comunicación punto a punto
Desventajas:
*Problemas de seguridad (si no poseen una buena configuración)
*Interferencias provocadas por algunos dispositivos inalámbricos
*Velocidad de transmisión limitada
*Alcance limitado
A continuación mostramos varias formas de proteger nuestra red inalámbrica.
Encriptación:
Una de las vías más efectivas para proteger las redes inalámbricas es mediante la encriptación y codificación de las comunicaciones de la red. Esta opción puede ser activada si nuestro Router lo admite. La descripción para instalarlo puede encontrarse en el manual de instrucciones del Router.
Los tipos de encriptación podemos encontrar (el router y demás equipos deben utilizar el mismo tipo de encriptación para funcionar correctamente):
WEP:
Acrónimo del inglés Wired Equivalent Privacy (en español Equivalencia de Privacidad Inalámbrica). Posee método de encriptación menos seguro y sofisticado. En caso que nuestro router solo permita este tipo de encriptación se debe tener en cuenta el configurarlo hacia su nivel de seguridad más alto. Las redes con este tipo de encriptación pueden ser hacheadas en pocos minutos.
WPA:
Acrónimo del inglés Wi-Fi Protected Access (en español Transferencia Inalámbrica de Datos). Este es el método de encriptación más seguro, preparado para protegernos contra la mayoría de los ataques de los hackers. Por lo que resulta importante migrar desde WEP.
Configuración del Router:
Los routers incorporan una configuración predeterminada introducida por su fabricante, esta información puede ser encontrada en los manuales del fabricante, incluso también en el sitio del fabricante y foros de discusión. Esta información o identificador debe ser reemplazado por un identificador de conocimiento nuestro solamente. Tenga presente siempre introducir contraseñas con larga longitud en sus caracteres, y que contenga caracteres especiales, lo que dificulte su aprendizaje y decodificación.
Cambio de las claves de instalación:
El enrutador incluye una contraseña predeterminada para la instalación. Reemplace esta contraseña por una que solo usted conozca se debe introducir contraseñas con larga longitud en sus caracteres, y que contenga caracteres especiales, lo que dificulte su aprendizaje y decodificación.
Antivirus, Firewall, Anti-spyware:
El uso de Antivirus bien actualizados, el uso de Firewall bien configurados y el uso de Anti-spyware, pueden ayudar a proteger nuestra red inalámbrica al detectar programas espías que intenten alojarse en nuestro ordenador.
Permitir acceso de ordenadores específicos:
Es importante restringir el acceso a ordenadores específicamente, ya sea por dirección IP, MAC. Aunque las direcciones IP y MAC pueden ser hacheadas resultan medidas útiles de recalcar y utilizar por su importancia.
Desconectar la red inalámbrica:
Si la red inalámbrica no va a ser utilizada, desconecte los dispositivos de la electricidad, dejándolos completamente sin acceso.
Bloquear acceso de administración vía Wi-Fi:
Si puede acceder al panel de administración del punto de acceso vía Wi-Fi resulta un punto vulnerable para su red inalámbrica ya que brindaría la posibilidad a los usuarios de hacer intentos de acceso. Deshabilitando esta opción sólo podremos administrar nuestro Access Point mediante una red LAN o local, pero estaríamos un poco más seguros de su seguridad.
Puntos de acceso público "Hot spots":
Los Hot Spot son lugares públicos como bares, hoteles, aeropuertos, cafeterías los cuales permiten el acceso a Internet mediante las redes inalámbricas a los clientes.
Información de envío:
Si utiliza una red inalámbrica pública tenga cuidado en la información que envía. No envíe información confidencial que pueda ponerlo en riesgo. Tenga en cuenta que cualquier persona que este conectado a la red pública puede tener acceso a esa información que usted esta enviando o recibiendo. A menos que usted pueda comprobar las credenciales de la red y compruebe que estas son realmente seguras y confiables.
Cambiar el nombre SSID:
El nombre SSID identifica el modelo de nuestro dispositivo en la red. Cualquier usuario puede realizar una búsqueda y encontrar nuestra red si le dejamos el nombre que trae por defecto, por lo que debe ser cambiado.
Actualización de Sistema Operativo:
Resulta importante mantener actualizado nuestro sistema operativo. Instalando los últimos Parches, Services Pack, Módulos, etc, lo que permiten corregir fallas de seguridad. Las medidas expuestas anteriormente pueden tenerse en cuenta para protegernos, estas pueden ser implantadas en nuestra red inalámbrica.
Cada router en general posee una configuración diferente por lo que dificulta realizar una descripción detallada de su configuración por la gran variedad de productos la cual incluye diferentes fabricantes, modelos, etc. Para obtener más información sobre su configuración podemos referirnos al manual de instrucción del equipo o consultar además el sitio de fabricante.
------------------------------------------------
Fuente: No tienes permitido ver los links. Registrarse o Entrar a mi cuenta
El uso de las redes inalámbricas (en inglés wireless network) cada vez son más utilizadas por los usuarios a nivel mundial por las facilidades que esta brinda. Estas pueden ser instaladas por defecto y presentan vulnerabilidades en materia de seguridad, que pueden ser utilizadas por personas aprovechándolas para hackear tu sistema o red.
En la mayoría de los casos se obvian implantar medidas de seguridad que protejan a nuestro router inalámbrico por lo que el mismo queda desprotegido. Si aún no estás seguro de cómo configurar, te invito a que leas: No tienes permitido ver los links. Registrarse o Entrar a mi cuenta
Para instalar una red inalámbrica se necesita de los siguientes dispositivos:
*Access Point (Punto de Acceso).
*Wireless Client Card (Tarjeta de Cliente inalámbrico).
Los ordenadores que cuenten con tarjetas de cliente inalámbrico y estas se encuentren en el radio de emisión de señales de algún Access Point, puede captar la señal y acceder a Internet.
Ventajas:
Movilidad
Interconexiones
Extender la red hacia lugares de difícil acceso o no disponibilidad
Fácil comunicación punto a punto
Desventajas:
*Problemas de seguridad (si no poseen una buena configuración)
*Interferencias provocadas por algunos dispositivos inalámbricos
*Velocidad de transmisión limitada
*Alcance limitado
A continuación mostramos varias formas de proteger nuestra red inalámbrica.
Encriptación:
Una de las vías más efectivas para proteger las redes inalámbricas es mediante la encriptación y codificación de las comunicaciones de la red. Esta opción puede ser activada si nuestro Router lo admite. La descripción para instalarlo puede encontrarse en el manual de instrucciones del Router.
Los tipos de encriptación podemos encontrar (el router y demás equipos deben utilizar el mismo tipo de encriptación para funcionar correctamente):
WEP:
Acrónimo del inglés Wired Equivalent Privacy (en español Equivalencia de Privacidad Inalámbrica). Posee método de encriptación menos seguro y sofisticado. En caso que nuestro router solo permita este tipo de encriptación se debe tener en cuenta el configurarlo hacia su nivel de seguridad más alto. Las redes con este tipo de encriptación pueden ser hacheadas en pocos minutos.
WPA:
Acrónimo del inglés Wi-Fi Protected Access (en español Transferencia Inalámbrica de Datos). Este es el método de encriptación más seguro, preparado para protegernos contra la mayoría de los ataques de los hackers. Por lo que resulta importante migrar desde WEP.
Configuración del Router:
Los routers incorporan una configuración predeterminada introducida por su fabricante, esta información puede ser encontrada en los manuales del fabricante, incluso también en el sitio del fabricante y foros de discusión. Esta información o identificador debe ser reemplazado por un identificador de conocimiento nuestro solamente. Tenga presente siempre introducir contraseñas con larga longitud en sus caracteres, y que contenga caracteres especiales, lo que dificulte su aprendizaje y decodificación.
Cambio de las claves de instalación:
El enrutador incluye una contraseña predeterminada para la instalación. Reemplace esta contraseña por una que solo usted conozca se debe introducir contraseñas con larga longitud en sus caracteres, y que contenga caracteres especiales, lo que dificulte su aprendizaje y decodificación.
Antivirus, Firewall, Anti-spyware:
El uso de Antivirus bien actualizados, el uso de Firewall bien configurados y el uso de Anti-spyware, pueden ayudar a proteger nuestra red inalámbrica al detectar programas espías que intenten alojarse en nuestro ordenador.
Permitir acceso de ordenadores específicos:
Es importante restringir el acceso a ordenadores específicamente, ya sea por dirección IP, MAC. Aunque las direcciones IP y MAC pueden ser hacheadas resultan medidas útiles de recalcar y utilizar por su importancia.
Desconectar la red inalámbrica:
Si la red inalámbrica no va a ser utilizada, desconecte los dispositivos de la electricidad, dejándolos completamente sin acceso.
Bloquear acceso de administración vía Wi-Fi:
Si puede acceder al panel de administración del punto de acceso vía Wi-Fi resulta un punto vulnerable para su red inalámbrica ya que brindaría la posibilidad a los usuarios de hacer intentos de acceso. Deshabilitando esta opción sólo podremos administrar nuestro Access Point mediante una red LAN o local, pero estaríamos un poco más seguros de su seguridad.
Puntos de acceso público "Hot spots":
Los Hot Spot son lugares públicos como bares, hoteles, aeropuertos, cafeterías los cuales permiten el acceso a Internet mediante las redes inalámbricas a los clientes.
Información de envío:
Si utiliza una red inalámbrica pública tenga cuidado en la información que envía. No envíe información confidencial que pueda ponerlo en riesgo. Tenga en cuenta que cualquier persona que este conectado a la red pública puede tener acceso a esa información que usted esta enviando o recibiendo. A menos que usted pueda comprobar las credenciales de la red y compruebe que estas son realmente seguras y confiables.
Cambiar el nombre SSID:
El nombre SSID identifica el modelo de nuestro dispositivo en la red. Cualquier usuario puede realizar una búsqueda y encontrar nuestra red si le dejamos el nombre que trae por defecto, por lo que debe ser cambiado.
Actualización de Sistema Operativo:
Resulta importante mantener actualizado nuestro sistema operativo. Instalando los últimos Parches, Services Pack, Módulos, etc, lo que permiten corregir fallas de seguridad. Las medidas expuestas anteriormente pueden tenerse en cuenta para protegernos, estas pueden ser implantadas en nuestra red inalámbrica.
Cada router en general posee una configuración diferente por lo que dificulta realizar una descripción detallada de su configuración por la gran variedad de productos la cual incluye diferentes fabricantes, modelos, etc. Para obtener más información sobre su configuración podemos referirnos al manual de instrucción del equipo o consultar además el sitio de fabricante.
------------------------------------------------
Fuente: No tienes permitido ver los links. Registrarse o Entrar a mi cuenta
#3
Seguridad Wireless / Configuración de una red inalámbrica en 13 pasos
Junio 12, 2011, 03:01:19 PMConfiguración de una red inalámbrica en 13 pasos
Una red inalámbrica es aquella que posibilita la conexión de dos o más equipos entre sí, sin que intervengan cables. A continuación se presenta una guía para configurar una red inalámbrica.
En este artículo mostraremos una serie de 13 pasos para conectar una estación de trabajo a una red inalámbrica de área local, utilizando el protocolo "Wi-Fi" en inglés significa "Wireless Fidelity". Este tipo de redes nos ofrecen gran ventajas para hogares y empresas, ya que no se necesitan instalar cables.
Wi-Fi, fue publicado bajo el estándar IEEE 802.11, el mismo ha sufrido actualizaciones, los cuales trabajan a diferentes velocidades. Las redes de área Local Inalámbricas, permite una gran movilidad a los usuarios, al permitirles minimizar las conexiones de cables, utilizando tecnología de radiofrecuencia.
Características de la red
*La reducción del cableado, trae como consecuencia que se facilite su instalación, disminuyendo el tiempo.
*Al utilizarse radiofrecuencias para la comunicación, nos permite conectar zonas a las cuales no podamos llegar utilizando cableado, ya sea por costo o por ubicación.
*Permite la transmisión en tiempo real a usuarios. Lo que permite grandes posibilidades de servicio y productividad.
Paso1: barra de tarea
Iniciaremos buscando el icono de redes, que se encuentra en la barra de tareas, allí podremos saber si la máquina tiene la red desconectada o no ha sido instalada.

Paso2: búsqueda de la red
Al encontrar el icono, damos clic derecho sobre él y a continuación nos saldrá un menú textual, con varias opciones, de las cuales debemos seleccionar "ver redes inalámbricas disponibles".
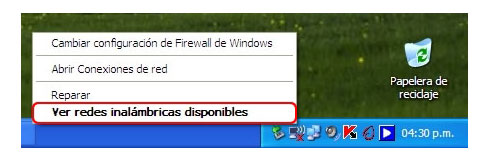
Paso3: elegir red
En la ventana de conexiones de redes inalámbricas, debemos seleccionar la opción "elegir una red inalámbrica". Luego, seleccionamos la opción "actualizar lista de redes" con esto podremos ver las redes inalámbricas a las cuales tenemos alcance.
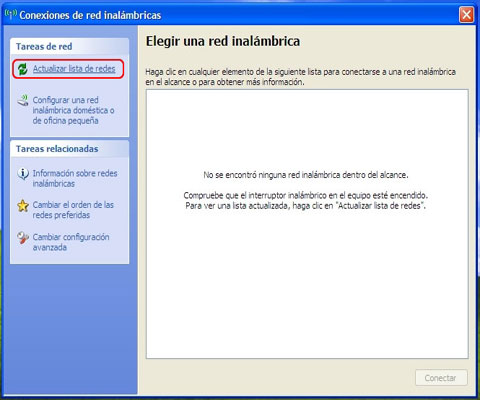
Paso4: redes disponibles
Luego de realizar el tercer paso, aparecerá la ventana como la siguiente imagen que indica que está buscando las redes disponibles en tu computadora. Para que puedas efectuar los pasos siguientes. Puede que se demore un poco, pero no te preocupes en esta misma ventana te aparecerá el resultado.
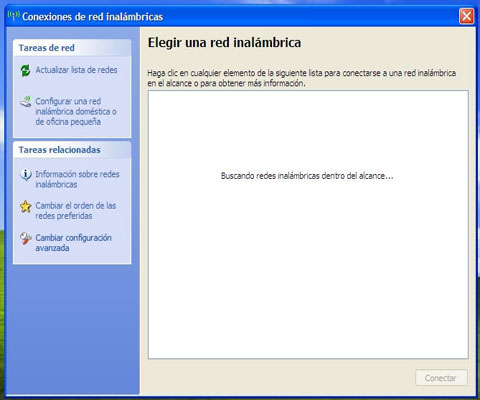
Paso5: datos para la configuración
Como ven se ha encontrado una red inalámbrica disponible, en este caso el nombre de prueba es "maestros del web" pero tu puedes ponerle el nombre que desees. Luego, seleccionamos el botón "conectar".
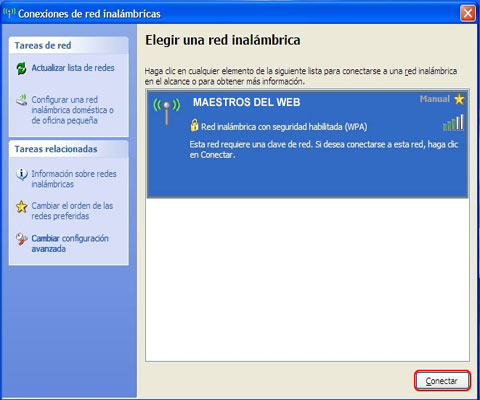
Paso6: clave
Al intentar conectarnos a esta red inalámbrica, nos solicita la clave de red para acceder a ella, la introducimos y luego seleccionamos nuevamente el botón "conectar".
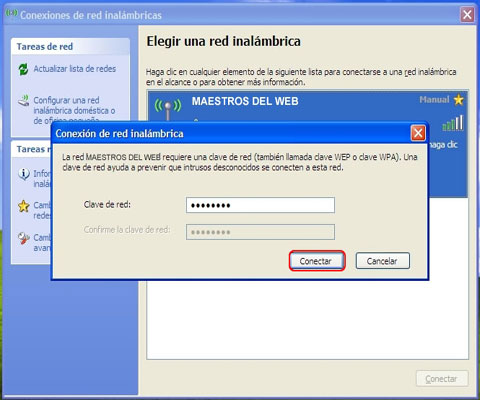
Paso7: asistente de conexión
El asistente de conexión nos intentará conectar a la red seleccionada. Se completará si la clave de red introducida es correcta.
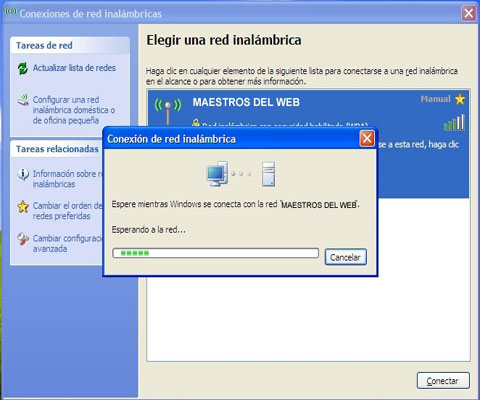
Paso8: red conectada
Si la red ha sido conectada exitosamente, nos aparecerán los detalles de la conexión en la siguiente ventana.
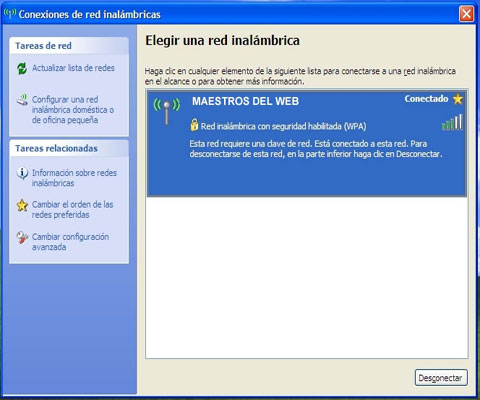
Paso9: seleccionar estado
Regresamos a la barra de tareas nuevamente realizando el paso 2 y seleccionamos nuevamente el "estado".
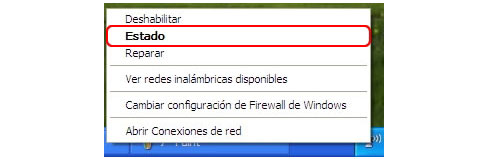
Paso10:velocidad de conexión
En la ventana de Estado de conexiones de las redes inalámbricas, nos muestra las características de la conexión: estado, red, duración, velocidad, intensidad de señal.
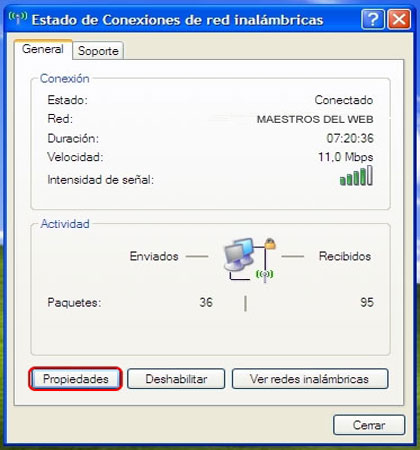
Paso11: propiedades
Al seleccionar el botón de propiedades, nos aparecerá en la misma ventana el adaptador de red que se esta utilizando y los tipos de componentes de red.
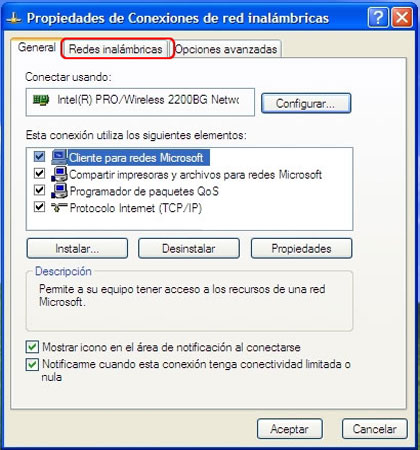
Paso12: características
En la pestaña "Redes inalámbricas" podemos definir, si esta conexión que creamos se conectará automáticamente. También, podemos agregar nuevas conexiones, quitar, o ver las propiedades.
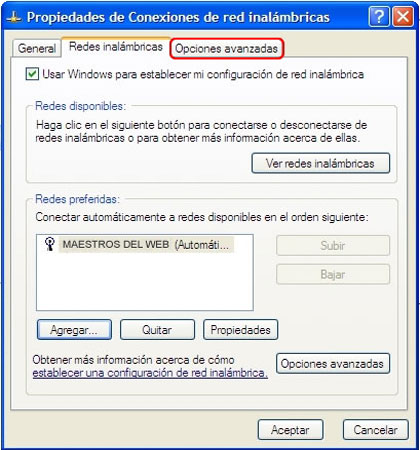
Paso13: opciones avanzadas
En la pestaña "Opciones avanzadas" se pueden definir las configuraciones de los cortafuegos o Firewall, definir si la conexión será compartida.
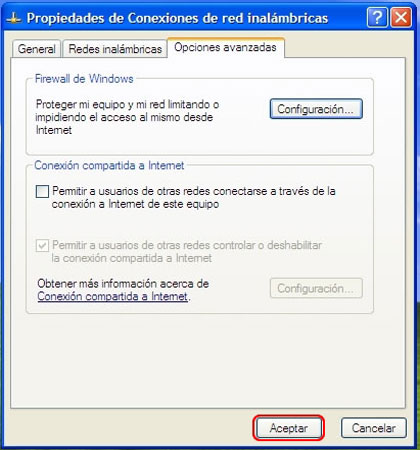
Espero les haya servido este manual de 13 pasos para conectar una red inalámbrica.
Fuente: No tienes permitido ver los links. Registrarse o Entrar a mi cuenta
LOG DE MODERACION 14.03.2015: Color de fuentes modificados para su clara lectura en los diferentes temas del foro. "cl0udswx"
#4
Hacking / Sniffer para windows "RawCap"
Junio 12, 2011, 01:12:13 AM
No se si esto deberia ir aqui, pero si estoy mal pues me dicen
Sniffer para windows "RawCap"

RawCap es un sniffer que tan solo ocupa 17kB y que además no require de ningún driver instalado, como ocurre con otras herramientas y la necesidad de la popular librería WinPcap.
Su uso es tan sencillo como copiar el binario y ejecutarlo, ya que tampoco requiere instalación y es portable. Ideal para llevar en el clásico kit de herramientas de gestión de incidentes o tests de intrusión.
Solo soporta dos argumentos, la dirección IP del interfaz y el fichero destino. Una de las características más importantes es que permite sniffar loopback, conexiones PPP o Wireless.
Como desventaja, y es que no hay software perfecto, es la falta de compatibilidad con Windows Vista y Windows 7, ya que el método para sniffar raw sockets en estos sistemas es distinto y tan solo deja almacenar los paquetes que se reciben (Windows 7) o los que se envían (Windows Vista)
Mediante el argumento --help muestra todas las posibilidades para que se haga una selección:

Una vez identificadas todas las interfaces, se introducen los argumentos:

Rawcap se puede descargar desde: No tienes permitido ver los links. Registrarse o Entrar a mi cuenta
Fuente: No tienes permitido ver los links. Registrarse o Entrar a mi cuenta
Sniffer para windows "RawCap"

RawCap es un sniffer que tan solo ocupa 17kB y que además no require de ningún driver instalado, como ocurre con otras herramientas y la necesidad de la popular librería WinPcap.
Su uso es tan sencillo como copiar el binario y ejecutarlo, ya que tampoco requiere instalación y es portable. Ideal para llevar en el clásico kit de herramientas de gestión de incidentes o tests de intrusión.
Solo soporta dos argumentos, la dirección IP del interfaz y el fichero destino. Una de las características más importantes es que permite sniffar loopback, conexiones PPP o Wireless.
Como desventaja, y es que no hay software perfecto, es la falta de compatibilidad con Windows Vista y Windows 7, ya que el método para sniffar raw sockets en estos sistemas es distinto y tan solo deja almacenar los paquetes que se reciben (Windows 7) o los que se envían (Windows Vista)
Mediante el argumento --help muestra todas las posibilidades para que se haga una selección:

Una vez identificadas todas las interfaces, se introducen los argumentos:

Rawcap se puede descargar desde: No tienes permitido ver los links. Registrarse o Entrar a mi cuenta
Fuente: No tienes permitido ver los links. Registrarse o Entrar a mi cuenta
Páginas1