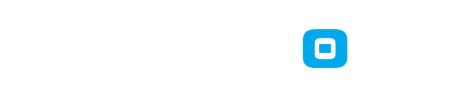Si al intentar levantar un device desde genymotion y, pasado de unos segundos, aparece un modal con el error "Unable to start the virtual device". Puede que tengamos creadas muchas redes por parte de virtualBox, y se estén pisando las sesiones. O simplemente a la hora de instalarlo, la red no se encuentra configurada correctamente. Para solucionar este problema, debemos realizar el siguiente paso a paso:
1- Dirigirse a virtualBox
2- Seleccionar Archivo > Administrador de red de anfitrión

3- Seleccionar las redes que tengamos habilitadas y eliminarlas

4- Probar nuevamente iniciar el device desde Genymotion. Debería levantarles correctamente el emulador.


Espero que les haya sido útil.. Saludos!!
1- Dirigirse a virtualBox
2- Seleccionar Archivo > Administrador de red de anfitrión

3- Seleccionar las redes que tengamos habilitadas y eliminarlas

4- Probar nuevamente iniciar el device desde Genymotion. Debería levantarles correctamente el emulador.


Espero que les haya sido útil.. Saludos!!