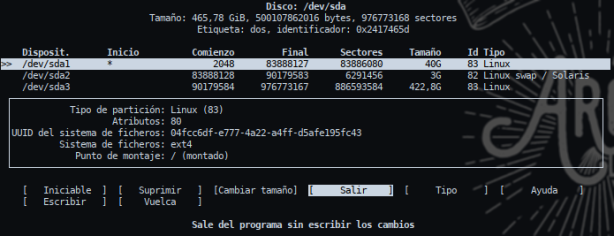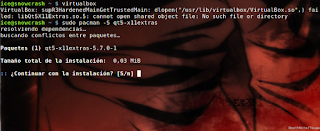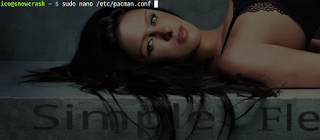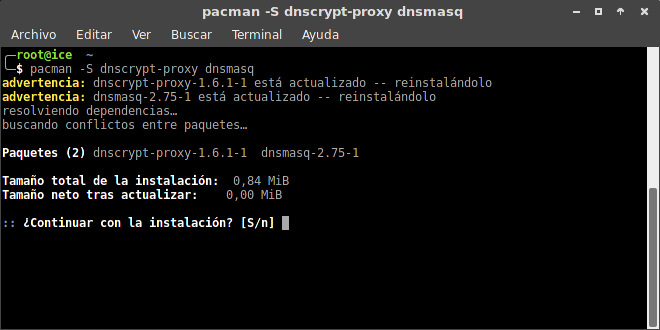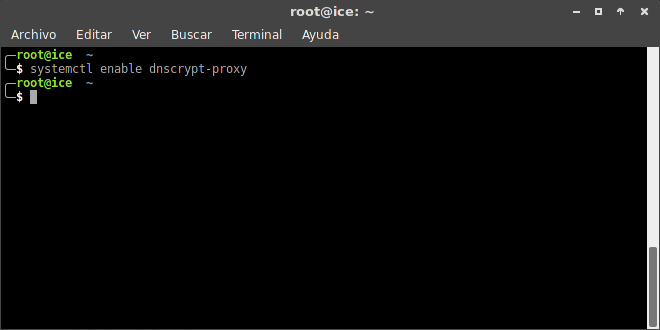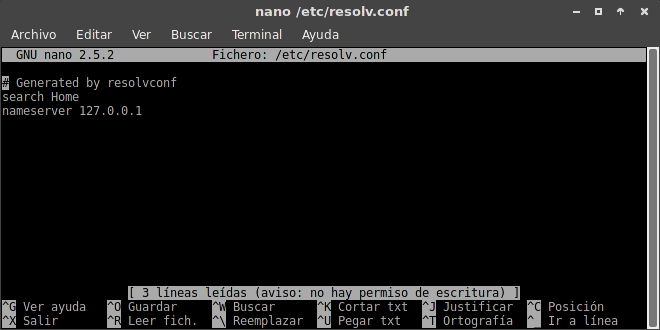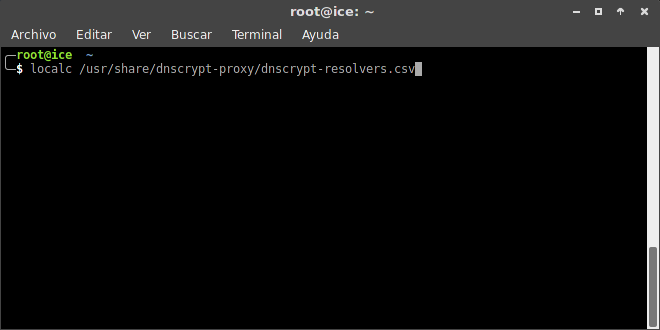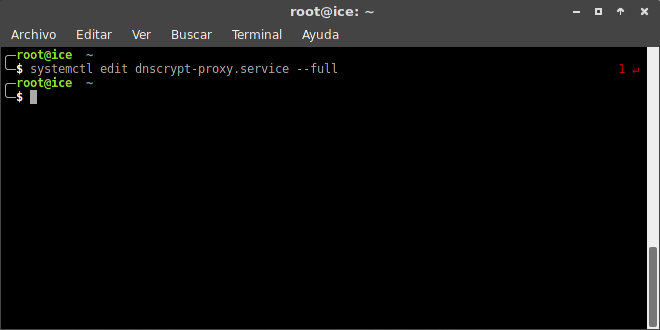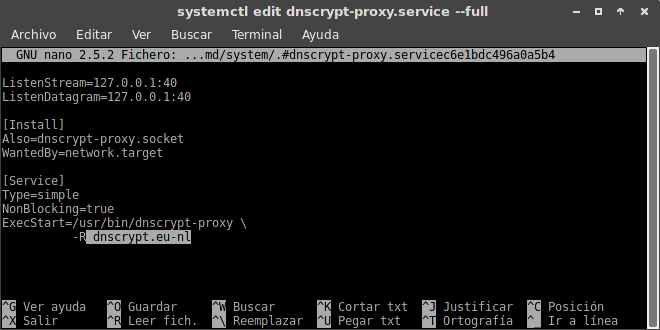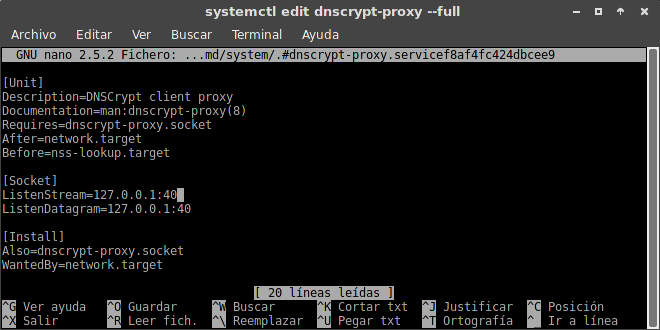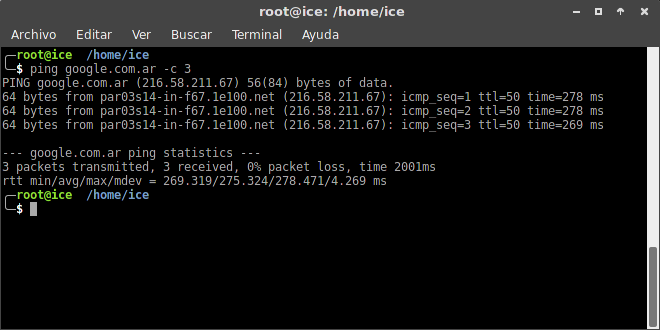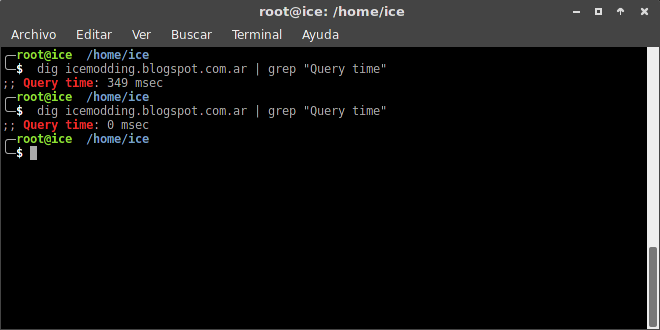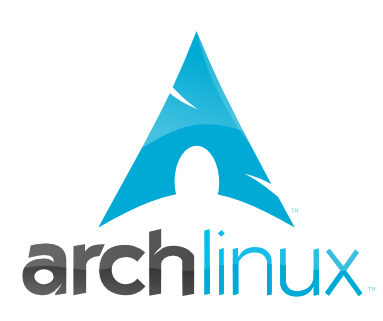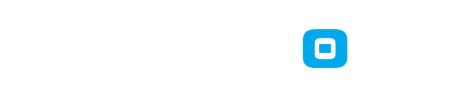Papilos y mamilas les dejo una instalación de Arch Linux de como me sirvió a mi para que levente rápidamente sin errores.
Y aquí la segunda parte en la cuál se realizan las configuraciones para comenzar a utilizarlo sin problemas
Y aquí la segunda parte en la cuál se realizan las configuraciones para comenzar a utilizarlo sin problemas