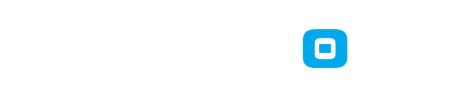Hola a todos, en estos últimos días estuve buscando para comprarme algún libro de ingeniería social para empezar a leer, pero sinceramente no se mucho del tema, y no quiero gastar plata en algo que no valga la pena, el mas recomendado que vi es "Ingeniería social. El arte del hacking personal", alguien puede recomendar un buen libro para leer?, gracias.
Esta sección te permite ver todos los mensajes escritos por este usuario. Ten en cuenta que sólo puedes ver los mensajes escritos en zonas a las que tienes acceso en este momento.
Páginas1
#2
Dudas y pedidos generales / [SOLUCIONADO] Pascal (numeros promedios)
Abril 10, 2016, 11:19:56 PM
tengo una duda en pascal, tengo un ejercicio que me pide sacar edad promedio
"se lee desde el teclado la informacion de los pacientes de una clínica. de cada paciente se le DNI y edad. la lectura finaliza cuando llega al paciente con DNI 0. informar la edad promedio de los pacientes".
la única idea que se me ocurrió llevar un conteo de todas las edades y dividirla por 2, pero no tiene sentido, si vos tenes dos paciente de edad 50, la edad promedio seria 25 años, alguna solucion? gracias.
"se lee desde el teclado la informacion de los pacientes de una clínica. de cada paciente se le DNI y edad. la lectura finaliza cuando llega al paciente con DNI 0. informar la edad promedio de los pacientes".
la única idea que se me ocurrió llevar un conteo de todas las edades y dividirla por 2, pero no tiene sentido, si vos tenes dos paciente de edad 50, la edad promedio seria 25 años, alguna solucion? gracias.
#3
Dudas y pedidos generales / Wpe Pro
Agosto 20, 2015, 12:21:50 PM
Hola a todos, he escuchado hablar mucho del programa "Wpe Pro" que seria "Winsock Packet Editor", quería probarlo, un amigo abrio un juego conocido por su nombre "Mü" y queria probarlo para ver si es vulnerable, pero no logro encontrar el archivo sin virus, todos están encriptados, si alguien tiene algún link para descargarlo se lo agradecería.
#4
Dudas y pedidos generales / Dudas con hexadecimal
Agosto 06, 2015, 01:43:30 AM
Hola al todo el foro, hoy les vengo con una consulta que para algunos les sera muy fácil de resolver, pero ami me tiene dando vueltas. Resulta que hace unos días entre a una página y me daba un cálculo para resolver que era el siguiente:
"Dada la siguiente lista de enteros hexadecimales (indexada desde 1):
0x44 0x4d 0x6a 0x76 0x47 0x48 0x76 0x4a 0x63 0x4b 0x75 0x48 0x42 0x71 0x66 0x49 0x65 0x59 0x6c 0x6e 0x78 0x62 0x54 0x4e 0x77 0x48 0x66 0x62 0x69 0x52 0x47 0x56 0x4b 0x55 0x78 0x46 0x53 0x65 0x73 0x62 0x73 0x48 0x63 0x45 0x79 0x4c 0x4c 0x76 0x6a 0x6b 0x59 0x74 0x78 0x4c 0x6b 0x65 0x4c 0x45 0x58 0x74 0x4f 0x6d 0x56 0x66 0x6c 0x48 0x78 0x67 0x42 0x50 0x76 0x68 0x56 0x44 0x65 0x6f 0x4b 0x63 0x73 0x77 0x4c 0x6a 0x67 0x71 0x73 0x73 0x48 0x6a 0x77 0x6a 0x6f 0x66 0x50 0x6c 0x68 0x71
Sumarle 1 a las posiciones pares y restarle 1 a las posiciones impares. Luego pasar los enteros a su código ascii correspondiente para obtener la respuesta."
El tema de hexa y ascii lo tengo bastante claro su funcionamiento, etc. pero no logro entender algunas cosas, si alguien es tan amable de explicarme como puedo resolver esto seria de mucha ayuda!
"Dada la siguiente lista de enteros hexadecimales (indexada desde 1):
0x44 0x4d 0x6a 0x76 0x47 0x48 0x76 0x4a 0x63 0x4b 0x75 0x48 0x42 0x71 0x66 0x49 0x65 0x59 0x6c 0x6e 0x78 0x62 0x54 0x4e 0x77 0x48 0x66 0x62 0x69 0x52 0x47 0x56 0x4b 0x55 0x78 0x46 0x53 0x65 0x73 0x62 0x73 0x48 0x63 0x45 0x79 0x4c 0x4c 0x76 0x6a 0x6b 0x59 0x74 0x78 0x4c 0x6b 0x65 0x4c 0x45 0x58 0x74 0x4f 0x6d 0x56 0x66 0x6c 0x48 0x78 0x67 0x42 0x50 0x76 0x68 0x56 0x44 0x65 0x6f 0x4b 0x63 0x73 0x77 0x4c 0x6a 0x67 0x71 0x73 0x73 0x48 0x6a 0x77 0x6a 0x6f 0x66 0x50 0x6c 0x68 0x71
Sumarle 1 a las posiciones pares y restarle 1 a las posiciones impares. Luego pasar los enteros a su código ascii correspondiente para obtener la respuesta."
El tema de hexa y ascii lo tengo bastante claro su funcionamiento, etc. pero no logro entender algunas cosas, si alguien es tan amable de explicarme como puedo resolver esto seria de mucha ayuda!
#5
Dudas y pedidos generales / [SOLUCIONADO] Computadora para Universidad
Mayo 06, 2015, 06:28:27 PM
Hola a todos, les tengo una duda, ya que en pocos meses yo arranco la carrera Ingeniería en sistema, me voy a comprar una computadora pero no se cual, y necesitaría su ayuda para que me recomienden alguna notebook que este al rededor de los 600 a 650 dolares, MUCHAS GRACIAS.
#6
Dudas y pedidos generales / [SOLUCIONADO] Duda sobre propagacion LAN
Agosto 11, 2014, 11:04:07 PM
Hola, alguien sabe algún método de como puedo propagar un archivo .exe por lan y que sea ejecutado en las computadoras? existe alguna manera?
Pd: No sabia en que seccion hacer esta pregunta.
Pd: No sabia en que seccion hacer esta pregunta.
#7
Cursos, manuales y libros / Cómo descubrir si un intruso ha usado tu ordenador
Febrero 18, 2013, 12:19:01 AM
Hola underc0de hace mucho que no posteo nada y bueno quise matar el aburrimiento un rato! Saludos

El acceso físico, esto es, tener el PC delante, es la forma de intrusión más común y eficaz, sobre todo si olvidas bloquear el acceso. A menos que cifres tu disco con Truecrypt o una aplicación similar, el atacante físico solo necesitará tiempo y herramientas adecuadas.
Por desgracia, el ataque físico no es la única forma de que alguien entre en tu máquina: puede que una intrusión se efectúe mientras tu equipo está encendido y conectado a una red de área local o a Internet. En ese caso se habla de una intrusión remota.

Dos ejemplos típicos de intrusión para alterar datos existentes (data tampering): el estudiante que intenta acceder al PC de la escuela para cambiar sus notas o el empleado que desea eliminar correos comprometidos. Estas intervenciones no-destructivas equivalen en cierto modo a "cambiar la historia".
Las acciones más comunes que puede llevar a cabo un intruso, en resumen, son:
Cuando alguien entra en el sistema sin tu permiso y abre tus archivos, las consecuencias pueden ser catastróficas para tu privacidad. Y es que tu ordenador contiene casi toda tu vida: documentos, fotos, contraseñas...
Tanto si sospechas que un intruso ha entrado en tu ordenador como si ya lo sabes y deseas saber qué ha visto, borrado o modificado, tranquilízate: hay muchas maneras gratuitas de averiguar qué ha pasado.
Voy a enseñarte los métodos de investigación forense más sencillos y fiables para recabar información que te permita establecer si alguien entró en tu máquina y qué hizo con tus archivos.
Tanto si sospechas que un intruso ha entrado en tu ordenador como si ya lo sabes y deseas saber qué ha visto, borrado o modificado, tranquilízate: hay muchas maneras gratuitas de averiguar qué ha pasado.
Voy a enseñarte los métodos de investigación forense más sencillos y fiables para recabar información que te permita establecer si alguien entró en tu máquina y qué hizo con tus archivos.

¿Cómo puede alguien entrar en tu ordenador sin permiso?
Debes imaginar tu PC o Mac como una casa con muchas puertas. Algunas son evidentes, otras no tanto. Algunas son remotas y requieren que tu equipo esté conectado a Internet, y otras son las mismas que usas para entrar todos los días.El acceso físico, esto es, tener el PC delante, es la forma de intrusión más común y eficaz, sobre todo si olvidas bloquear el acceso. A menos que cifres tu disco con Truecrypt o una aplicación similar, el atacante físico solo necesitará tiempo y herramientas adecuadas.
Por desgracia, el ataque físico no es la única forma de que alguien entre en tu máquina: puede que una intrusión se efectúe mientras tu equipo está encendido y conectado a una red de área local o a Internet. En ese caso se habla de una intrusión remota.

¿Qué puede hacer un intruso con tus datos?
Depende de las intenciones del intruso y de su "estilo de trabajo". En la mayoría de los casos, solo querrá robar o consultar información sin dejar huellas. En otros casos, su motivación puede ser destructiva (borrar datos o huellas). Los intrusos también pueden querer modificar datos ya existentes.Dos ejemplos típicos de intrusión para alterar datos existentes (data tampering): el estudiante que intenta acceder al PC de la escuela para cambiar sus notas o el empleado que desea eliminar correos comprometidos. Estas intervenciones no-destructivas equivalen en cierto modo a "cambiar la historia".
Las acciones más comunes que puede llevar a cabo un intruso, en resumen, son:
- Sustraer / copiar datos confidenciales (contraseñas, documentos)
- Borrar archivos, datos específicos o huellas dejadas previamente
- Alterar datos existentes (claves, bases de datos)
- Instalar un programa (keylogger, control remoto)
- La buena noticia es que casi todas las intrusiones pueden detectarse a posteriori si han sido efectuadas por alguien inexperto. Incluso las más discretas dejan huellas que, en ocasiones, se pueden reconducir al intruso.En caso de intrusión, ¿es posible saber qué ha pasado?Sí, aunque la investigación puede ser más o menos complicada dependiendo de la habilidad del intruso. Si la intrusión ha sido discreta y el equipo no tiene programas de vigilancia instalados, puede que pasen semanas antes de que la víctima sospeche que ha pasado algo.
Hay toda una serie de lugares en los que buscar huellas dejadas por un intruso inexperto: - Registro de eventos del sistema
- Registros de aplicaciones (antivirus, navegadores)
- Registros de red (p.ej., del router o de cortafuegos)
- Archivos de configuración globales
- Sistema de ficheros (fechas, particiones ocultas, datos borrados, etc.)
- Procesos en ejecución
Si el intruso ha sido particularmente cuidadoso, es posible que algunas o todas estas huellas no estén presentes. Para ocultar borrados, por ejemplo, se usan herramientas de borrado definitivo, que dificultan muchísimo la recuperación de archivos.
En este artículo presupongo que el intruso no es un experto en el uso de técnicas anti-forenses y que su intrusión ha sido casual, posiblemente facilitada por la falta de medidas de seguridad en el equipo afectado.Cómo averiguar si alguien entró en tu ordenadorLa mayoría de intrusiones dejan huellas en el sistema, especialmente si son casuales. Todos los sistemas operativos disponen de registros en los que se anotan los eventos más notables del sistema. Estos logs son los testigos principales de cualquier intrusión, y el primer lugar al que has de acudir si sospechas que hubo una visita no-deseada.Analizar los registros de eventos y aplicacionesLa forma más sencilla de averiguar si alguien ha usado el sistema durante tu ausencia es recurrir a los registros de eventos, que no son más que archivos que contienen entradas ordenadas por orden cronológico que indican lo que ha ocurrido en el sistema mientras este se hallaba encendido.
En Windows, la forma más rápida de comprobar qué ha pasado es recurrir al Visor de Eventos (Log Viewer), que se encuentra en Panel de Control > Herramientas administrativas. Para abrirlo necesitarás permisos de Administrador. A la izquierda se muestras los tipos de eventos; a la derecha, las entradas.
El Visor de Eventos. El primer evento en Sistema es el ID 12, y corresponde al encendido del PC
En el Registro de aplicación puedes ver mensajes de error y acciones emprendidas por algunas aplicaciones; en el de seguridad, intentos de acceso fallidos y actividad del cortafuegos, y en el de sistema, los eventos de inicio y apagado. Para cada evento se muestran fecha y hora, usuario que efectuó el evento e información sobre el evento en sí, que no siempre es fácil de descifrar.
Windows Event Viewer+ es una práctica utilidad portable que permite ver todos los registros de eventos
Los registros se guardan como archivos ocultos en la carpeta C:\ProgramData\Microsoft\Event Viewer\ExternalLogs. Si el intruso ha sido lo bastante listo como para borrarlos, puedes intentar buscar sus restos usando un recuperador de archivos. La extensión de los eventos es .EVT, úsala para filtrar los resultados obtenidos con Recuva y aplicaciones similares.
En Linux hay muchos registros de eventos que puedes consultar, como boot.log (arranque) o messages (mensajes genérico de las aplicaciones). Accede como superusuario al directorio /var/log/ para ver los registros; puedes usar los comandos less y tail para ver los archivos en pantalla y obtener las últimas líneas respectivamente.
Captura del contenido típico de la carpeta /var/log/ en Linux (imagen cortesía de Linux Magazine)
En Mac el procedimiento es similar, e implica abrir la consola para ver el contenido de los archivos contenidos en la carpeta /private/var/log. El archivo kernel.log es particularmente útil para ver cuándo se encendió la máquina y por qué. Para proteger esos archivos de cualquier intento de manipulación, puede seguir los consejos de este artículo.Consultar los registros y cachés de otros programasEl sistema no es el único software de tu equipo que deja huellas. Muchos otros programas y archivos pueden contener huellas dejadas por un intruso poco cuidadoso. Por ejemplo: - Navegadores web: caché, historial de búsqueda, historial de navegación...
- Caché de DNS, que muestra las peticiones de navegación, consultable vía DNSDataView en Windows
- Registros del router, bien vía registros internos, bien con utilidades como Router IP Console
- Cachés de Adobe Flash y Java, tradicionalmente ignoradas al borrar huellas
- Registro de tráfico de red local (desde otras máquinas o servidores de red centrales)
Por desgracia, muchas de estas huellas se pueden borrar (en Windows, CCleaner las borra casi todas), pero es posible que tu intruso haya dejado algunas. Es difícil ser cuidadoso al 100%.Cómo descubrir qué archivos se han visto, copiado, borrado o modificadoATENCIÓN: antes de buscar y abrir archivos, recuerda que el mismo acto de abrir archivos modifica las fechas de acceso a los mismos, lo que impide establecer con exactitud lo que pasó en el ordenador. Es como alterar la "escena del crimen". Por ello, repito: si sospechas que la intrusión es grave, deja de usar el ordenador y contacta con las autoridades.
Los profesionales suelen utilizar distribuciones Linux LiveCD que se arrancan sin tocar el disco duro (un ejemplo es Caine), y trabajan casi siempre con réplicas exactas (imágenes) de los discos duros y en modo de solo lectura. Ningún experto forense usaría la misma máquina de la que salen los datos para analizarlos (salvo que se trate de una emergencia).
Si quieres efectuar un análisis rápido por tu cuenta y riesgo, hay algunos métodos y herramientas que puedes ejecutar tanto desde el sistema operativo local como desde un sistema operativo cargado a través de un LiveCD. En la mayoría de casos, estas herramientas han sido diseñadas para investigadores, sin tener en cuenta la facilidad de uso.Obtener una lista de archivos modificados o abiertos recientementeLa suite gratuita OSForensics para Windows es quizá la utilidad de informática forense más intuitiva y completa de todas las que he probado. Una de sus funcionalidades es precisamente la obtención de una lista de archivos modificados recientemente. Para ello debes ir a File Name Search y buscar en la carpeta deseada.
La lista, ordenada por el criterio Access Time (desc), muestra los últimos archivos abiertos. Los archivos se pueden abrir con un visor interno que muestra los metadatos y los atributos de archivo originales sin modificar el archivo. También puedes ordenarlos por la última fecha de modificación o por la fecha de creación (entre otros criterios).
En Linux puedes conseguir resultados parecidos desde la consola, usando el comando find de Unix. El comando también es válido para Mac OS X. Otra forma de conseguir resultados recientes en sistemas Linux que usan Gnome como interfaz gráfica de usuario es abrir la lista de documentos recientes, que se encuentra en /home/username/.recently-used.xbel.
Saber qué ha modificado el intruso depende de tu conocimiento de los documentos afectados. Es posible que simplemente hayan sido consultados y copiados. Si dispones de una copia de seguridad de los documentos críticos, es recomendable efectuar una comparación de versiones (por ejemplo, con Multihasher en Windows y con diff en Linux y Mac OS)Averiguar si se enchufaron memorias u otros dispositivos USB
Antaño los intrusos solían usar disquetes. Los más atrevidos grababan un CD. Hoy en día, todas las máquinas disponen de puertos USB. Es tan fácil como enchufar un pendrive, copiar los archivos e irse. Pero incluso esto deja huellas: los identificadores de las memorias USB conectadas en el equipo se quedan almacenadas en el Registro de Windows.
La utilidad USBOblivion, pensada para eliminar estas huellas, también las puede mostrar. Si no quieres que se borren, no actives la casilla "limpieza real".
Otro lugar que puedes mirar el archivo setupapi.log, que muestra los mensajes relacionados con la instalación de nuevos dispositivos.
Los datos que puedes sacar a través del archivo setupapi.log y las herramientas USBOblivion y USBDeview incluyen fecha y hora de conexión de los dispositivos extraíbles, marca y modelo.Encontrar y recuperar datos borrados recientemente
Si el intruso ha eliminado algunos archivos, una herramienta de recuperación de archivos borrados te lo dirá. Y es que los archivos borrados con métodos normales no desaparecen de inmediato.
Si quieres algo más profesional que el clásico Recuva, el escáner de archivos borrados de OSForensics es una muy buena elección para Windows. Además de recuperar los datos borrados, permite escanear imágenes de disco de otros sistemas.
En Linux puedes usar utilidades como Scalpel, Foremost o PhotoRec, mientras que en OS X dispones de FileSalvage y SubRosaSoft (mientras escribo esto, todavía no hay un Recuva para Mac).
FileSalvage es un excelente recuperador de archivos para Mac OS X
Por otro lado, en Windows también puedes buscar y recuperar claves del Registro con Yaru, una aplicación de la que se habló extensamente en otro artículo. Es especialmente útil para ver si el intruso ha eliminado o modificado claves. Cómo saber si hay un keylogger o archivos ocultosEl intruso que quiere volver más tarde dejará una puerta abierta o algo que recopile información confidencial y la envíe. Para lograr esto, puede instalar aplicaciones legítimas, como servidores de control remoto o keyloggers. Asimismo, puede que haya dejado carpetas ocultas en el disco duro, listas para ser utilizados más tarde en una segunda intrusión.Keyloggers y aplicaciones de acceso remoto
Cómo saber si hay un keylogger o archivos ocultosEl intruso que quiere volver más tarde dejará una puerta abierta o algo que recopile información confidencial y la envíe. Para lograr esto, puede instalar aplicaciones legítimas, como servidores de control remoto o keyloggers. Asimismo, puede que haya dejado carpetas ocultas en el disco duro, listas para ser utilizados más tarde en una segunda intrusión.Keyloggers y aplicaciones de acceso remoto
El tipo de aplicación de captura de datos más común que te puedes encontrar es un keylogger, que captura las pulsaciones del teclado y las almacena en un archivo. Los más sofisticados toman también capturas de pantalla y atrapan contraseñas. Algunos se dejan detectar fácilmente; otros se asemejan más a un rootkit, lo que roza la barrera de la legalidad.
Revealer Keylogger es uno de los capturadores de pulsaciones de teclado más conocidos
La buena noticia es que la mayoría de estas aplicaciones pueden detectarse con un escaneo de antivirus. Un análisis con tu antivirus actualizado o con un antivirus en LiveCD debería dar con el programa y eliminarlo. Lo mismo vale para los programas de control remoto. Por lo general, su mera presencia suele volver el ordenador algo más inestable.
Recuerda que en caso de intrusión es recomendable recuperar y cambiar las contraseñas de tus cuentas en línea, sobre todo si el intruso ha instalado un programa de acceso remoto y un capturador de pulsaciones del teclado.Busca entre los procesos activos en memoria
Examinar los procesos en ejecución es una práctica muy saludable y que permite comprobar si hay algo nuevo y desconocido ejecutándose en segundo plano. En Windows usa el Administrador de tareas, y en Linux y Mac abre la consola y escribe el comando ps (se complementa con el comando kill, que sirve para cerrar los procesos que tú quieras).
El Administrador de tareas es tu amigo y siempre estará dispuesto a decirte qué pasa en Windows ;-)
Reconocer los procesos sospechosos requiere cierta experiencia: es bueno que examines los procesos periódicamente para identificar los habituales. Páginas como Tasklist o ProcessLibrary ayudan en la identificación de los procesos sospechosos. En la duda, obtén una copia del listado (con HiJackThis en Windows, con ps > texto en Linux y Mac) y pregunta en foros.
El comando ps ejecutándose en una consola de Linux Fedora (imagen de BLC)
Si quieres que una aplicación mire los procesos por ti en Windows, además de los antivirus -FileRep en avast! o Insight en Norton- tienes otras aplicaciones que también pueden ayudarte, como TuneUp, que dispone de un analizador de reputación de programas, o Soluto, que además sirve para optimizar el tiempo de carga del sistema operativo.Obtener una lista de archivos ocultos recientes
Conseguir una lista de archivos y carpetas ocultas creadas o modificadas recientemente es una buena costumbre. En Windows, puedes usar la ya mencionada OSForensics, que obtiene la lista con unos pocos clic de ratón:
Obtener una lista de archivos ocultos con OSForensics es muy sencillo
En Linux y OS X necesitas usar la consola de comandos. El comando find puede usarse para encontrar todo tipo de archivos y carpetas no-visibles. Basta con ejecutar find /ruta/ -iname ".*" -maxdepth 1 -type f, donde -maxdepth define la profundidad del escaneo (profundidad de los subdirectorios) y el punto seguido por el asterisco indica todo tipo de archivo oculto.Cómo prevenir futuras intrusiones en tu ordenador
La seguridad informática se divide en una serie de niveles sucesivos o capas: la primera capa es física (acceso al ordenador); la siguiente es la capa del sistema operativo, y finalmente está la capa de las aplicaciones. Sobre la seguridad física no voy a detenerme, ya que es un tema extenso y que suele preocupar más a la empresas que a los particulares.
Por lo que respecta la seguridad del sistema operativo, resulta esencial disponer de un sistema de bloqueo fiable en tu máquina. El software de identificación biométrica (por ejemplo, de reconocimiento facial) es un interesante complemento a la clásica contraseña. A pesar de no ser sistemas infalibles, lo ponen mucho más difícil a un asaltante.
Una forma más radical de protección de tus datos frente a intrusos es cifrar una parte o todo tu disco duro. Para ello puedes usar aplicaciones como PGP o TrueCrypt. El cifrado es una auténtica pesadilla para cualquier intruso, ya que ciertas tecnologías son todavía imposibles de vulnerar. El riesgo para ti es que si olvidas la clave maestra, pierdes los datos.
TrueCrypt es una solución gratuita de cifrado de discos duros que destaca por su facilidad de uso
Si tu ordenador es portátil, la instalación de aplicaciones antirrobo y aplicaciones de vigilancia con cámara web pueden ayudarte a identificar a los intrusos. Un ejemplo para Windows es Tebocam, que detecta actividad en tiempo real y sube las imágenes a un servidor FTP o las envía por correo electrónico.
Fuente: No tienes permitido ver los links. Registrarse o Entrar a mi cuenta
#8
Dudas y pedidos generales / Propagacion
Febrero 12, 2013, 10:22:29 PM
Hola , una pregunta a alguien que sepa , eh estado intentando propagar mi troyano , para probar algo nuevo y aprender , Leí sobre los métodos mas recomendables que son ares usb e infección url.
Hago algunos archivos indetectable, les cambio icono todo y lo bajo a ares , después le pongo para que propague por usb. y creo una web que infecta y le hago spam por todos lados , hace ya mas de 4 meses y simplemente tengo 50 victimas, alguien me puede dar una mano con algún método mas efectivo o algo?
Gracias saludos.
Hago algunos archivos indetectable, les cambio icono todo y lo bajo a ares , después le pongo para que propague por usb. y creo una web que infecta y le hago spam por todos lados , hace ya mas de 4 meses y simplemente tengo 50 victimas, alguien me puede dar una mano con algún método mas efectivo o algo?
Gracias saludos.
#9
Desarrollo y modificación de malwares / Curso de Programacion de Virus
Febrero 06, 2013, 05:14:48 PMÍndice
- Introducción.
- Objetivos del curso y algunos consejos antes de empezar
- Capítulo 1. Estructura de computadores.
- Funcionamiento de un microprocesador standard, memoria, buses, E/S,
- microprogramación
- Capítulo 2. Fundamentos de SSOO.
- Funcionamiento básico de un sistema operativo; shell, API y kernel
- Capítulo 3. Sistemas de numeración.
- Tocando el binario, hexadecimal y aritméticas binarias
- Capítulo 4. Ensamblador I: Conceptos básicos.
- Aprendizaje del lenguaje ASM, principales conceptos
- Capítulo 5. Ensamblador II: Conceptos avanzados.
- Instrucciones avanzadas, API del sistema, coprocesador
- Capítulo 6. Utilidades para la programación.
- Visores hexadecimales, ensambladores, desensambladores y debuggers
- Capítulo 7. Infección bajo Windows.
- Técnicas para la programación de virus en Windows
- Capítulo 8. Infección bajo Linux.
- Programación de autorreplicantes en sistemas Linux
- Capítulo 9. Técnicas avanzadas.
- Algunos conceptos algo más complejos para la programación de virus (encriptación y polimorfismo)

LINK:No tienes permitido ver los links. Registrarse o Entrar a mi cuenta
Password:level-23.biz
Fuente:Levele-23.biz
#10
Cursos, manuales y libros / Como reparar tu PC (paso a paso) con CD
Febrero 06, 2013, 10:07:50 AMTutorial para formatear una pc (paso a paso)

Hola a todos, esta vez les traigo un tutorial, lo más completo y sencillo que puedo, para formatear una PC.
Formatear puede que sea algo rutinario para algunos (así como yo), pero todos los días veo comentarios de personas que no saben NADA, ni siquiera tienen idea de lo que es la bios, o como arrancar desde un CD/DVD, repito "NADA".
Por experiencia sé muy bien que es muy difícil aprender a hacer estas cosas cuando te dicen como pero no te muestran nada, yo aprendí a lo duro después de borrar el arranque accidentalmente, eliminar archivos imprescindibles por error, etc.
Trataré de poner la mayor cantidad de imágenes posibles, y explicaré cada una.
REQUISITOS
*CD o DVD con el sistema operativo a instalar en el PC (si tienen la iso del S.O quémenlo en un CD/DVD)
* Lector de CD/DVD
* Comprueben que la PC cumpla con los requisitos mínimos exigidos para el S.O
CAPTURAS
Empecemos:
Lean paso por paso atentamente.
1- Colocar el CD dentro del lector de nuestra PC
Formatear puede que sea algo rutinario para algunos (así como yo), pero todos los días veo comentarios de personas que no saben NADA, ni siquiera tienen idea de lo que es la bios, o como arrancar desde un CD/DVD, repito "NADA".
Por experiencia sé muy bien que es muy difícil aprender a hacer estas cosas cuando te dicen como pero no te muestran nada, yo aprendí a lo duro después de borrar el arranque accidentalmente, eliminar archivos imprescindibles por error, etc.
Trataré de poner la mayor cantidad de imágenes posibles, y explicaré cada una.
REQUISITOS
*CD o DVD con el sistema operativo a instalar en el PC (si tienen la iso del S.O quémenlo en un CD/DVD)
* Lector de CD/DVD
* Comprueben que la PC cumpla con los requisitos mínimos exigidos para el S.O
CAPTURAS
Empecemos:
Lean paso por paso atentamente.
1- Colocar el CD dentro del lector de nuestra PC

2- Encendemos la PC y cuando aparezca esto (la imagen puede variar de
acuerdo con la marca de la placa, el modelo y la versión)
Nota: en muchas PCs esa imagen aparece por menos de un segundo

pulsamos continuamente..
F8 (Para placas Asus)
F11(Para placas AsRock)
"si tienen otra marca vean el manual del fabricante"
Debe aparecer la siguiente ventana.
F8 (Para placas Asus)
F11(Para placas AsRock)
"si tienen otra marca vean el manual del fabricante"
Debe aparecer la siguiente ventana.


4- Esperen un ratito y les saldrá esta pantalla de inicio de
instalación de windows7
instalación de windows7

5- Hacen clic en Instalar ahora, luego aparecerá esto

6- Le dan siguiente. En esta ventana marcan
"Acepto los términos de licencia" y de nuevo siguiente
"Acepto los términos de licencia" y de nuevo siguiente

7- Ahora deben elegir si quieren actualizar su S.O antiguo a Windows 7
(esto dejará inactivo el S.O anterior y no se podrá borrar del disco,
es decir, usará espacio en disco aunque ya no se use)
o bien eligen
la opción personalizada (recomendado, esto borrará todos los datos
de la partición y hará una instalación limpia)
(esto dejará inactivo el S.O anterior y no se podrá borrar del disco,
es decir, usará espacio en disco aunque ya no se use)
o bien eligen
la opción personalizada (recomendado, esto borrará todos los datos
de la partición y hará una instalación limpia)

8- Yo elegí la personalizada, y obtuve la siguiente ventana

Aqui eligen el disco o la partición que quieran utilizar,
(para no descomponer el arranque de mi S.O le saque mi disco duro y coloque este de 80 gb para la instalación).
Elijan las opciones que quieran, denle formato al disco o bien crean una partición (en este paso es muy intuitivo el proceso) y luego clic en siguiente.
9- Les saldrá esta ventana
(para no descomponer el arranque de mi S.O le saque mi disco duro y coloque este de 80 gb para la instalación).
Elijan las opciones que quieran, denle formato al disco o bien crean una partición (en este paso es muy intuitivo el proceso) y luego clic en siguiente.
9- Les saldrá esta ventana

10- Esperen un rato que ahora tardará unos minutos, luego reiniciará solo


11- Al iniciarse completará la instalación


12- Ahora les toca colocar los datos, primero el nombre del PC

13- Luego si quieren pueden colocar contraseña
(si no le ponen no hay problema, ya que no es obligatorio)
(si no le ponen no hay problema, ya que no es obligatorio)


15- Luego le dan "Preguntarme mas tarde"

16- Configuran la hora, fecha, zona horaria y luego siguiente
(aguanten que ya estamos por terminar)
(aguanten que ya estamos por terminar)

17- Por ultimo les da la opción de seleccionar el tipo de red
Si lo instalan en su casa elijan la opción "Red Doméstica
Si lo instalan en un cyber o en un lugar donde habrá conexión con otras máquinas (conexión en red) ponen "Red Publica"
Si lo instalan en su casa elijan la opción "Red Doméstica
Si lo instalan en un cyber o en un lugar donde habrá conexión con otras máquinas (conexión en red) ponen "Red Publica"

Y eso es todo, instalación terminada.

(si no están seguros no descarguen nuevas versiones de drivers,
los que vienen con el equipo es mas que suficiente y completo
ademas viene en versiones x86 y x64 para S.O de 32 y 64 bits)
Es muy importante instalar los drivers de vídeo y sonido, hay versiones de windows que traen paquetes de drivers básicos pero son tan básicos que no podrán obtener el mejor rendimiento de su PC.
Un ejemplo
Tutorial creado por: Cyber_soul
#11
Zona Webmaster / [HTML][MEDIO] Juegos en HTML5 - Tutorial 1
Febrero 05, 2013, 09:57:39 PM
Hola a todos, este es el primer tutorial de una serie que realizare, y que ayudaran a conocer puntos claves del desarrollo de juegos en HTML5; para esta primera parte me enfocare en dar una introducción a la etiqueta <canvas> que es la que permite dibujar en el navegador y permitira asignar parte grafica a los juegos.
Primero comentar que esta etiqueta fue desarrollada por Apple para su navegador Safari. Despues la W3C (World Wide Web Consortium) empezo a trabajar con un grupo de empresas entre las que estaba el mismo Apple y decidio adoptar canvas para el lanzamiento de la siguiente version de HTML, es decir HTML5.
¿Y que se puede hacer con canvas?
Basicamente lo que permite canvas es dibujar poligonos de multiples formas, asignarles colores, degradados y mostrar imagenes, todo esto directamente en el navegador, sin necesidad de plugins como flash.
Todo lo anterior parece genial, pero canvas todavia esta en proceso de desarrollo, y tiene algunos inconvenientes, por ejemplo, si dibujamos una linea, no existe un metodo que permita borrar solamente esa linea, para ello tendriamos que borrar todo canvas, o recurrir a otro metodo que permite borrar una seccion cualquiera, pero solo en forma de rectangulo. Tampoco es cuestion de alarmase, ya existen librerias que facilitan mucho todo ese trabajo.
El primer dibujo, un rectangulo azul
Lo primero es crear la etiqueta canvas y asignarle un id de la siguiente forma

Despues es cuestion de agregar el siguiente codigo javascript, en medio de la etiqueta head:

Como se puede observar lo primero que se hace es obtener el elemento canvas por medio de su id, luego sea crea una variable llamada ctx (canvas context), y se le asigna el metodo getContext(), esta variable es la que permite dibujar.
Seguidamente se le asigna un color a ctx y se llamada el metodo fillRect; los dos primeros numeros, son la ubicacion del rectangulo y los dos siguientes el ancho y el alto. El rectangulo se veria asi:

Agregar una imagen
Para desarrollar un juego con una buena interfaz grafica es necesario utilizar imagenes, de modo que voy a agregar una imagen de mario bros que estara almacenada en una carpeta, esto se puede hacer de la siguiente manera:

Las primeras dos lineas de codigo son iguales que si fueramos a dibujar un rectangulo, luego lo que necesitamos hacer es crear un objeto de tipo Image, a ese objeto le asignamos la ruta de la imagen por medio de la propiedad src.
Luego es necesario asignar el metodo .onload, el cual se ejecutara una vez la imagen este cargada, esta parte es indispensable o sino la imagen no se cargaria en algunos navegadores. Al final se veria asi:

Y eso es todo por hoy, un pequeña introduccion al elemento canvas, espero que haya sido de utilidad.
Fuente: No tienes permitido ver los links. Registrarse o Entrar a mi cuenta
Primero comentar que esta etiqueta fue desarrollada por Apple para su navegador Safari. Despues la W3C (World Wide Web Consortium) empezo a trabajar con un grupo de empresas entre las que estaba el mismo Apple y decidio adoptar canvas para el lanzamiento de la siguiente version de HTML, es decir HTML5.
¿Y que se puede hacer con canvas?
Basicamente lo que permite canvas es dibujar poligonos de multiples formas, asignarles colores, degradados y mostrar imagenes, todo esto directamente en el navegador, sin necesidad de plugins como flash.
Todo lo anterior parece genial, pero canvas todavia esta en proceso de desarrollo, y tiene algunos inconvenientes, por ejemplo, si dibujamos una linea, no existe un metodo que permita borrar solamente esa linea, para ello tendriamos que borrar todo canvas, o recurrir a otro metodo que permite borrar una seccion cualquiera, pero solo en forma de rectangulo. Tampoco es cuestion de alarmase, ya existen librerias que facilitan mucho todo ese trabajo.
El primer dibujo, un rectangulo azul
Lo primero es crear la etiqueta canvas y asignarle un id de la siguiente forma
Despues es cuestion de agregar el siguiente codigo javascript, en medio de la etiqueta head:
Como se puede observar lo primero que se hace es obtener el elemento canvas por medio de su id, luego sea crea una variable llamada ctx (canvas context), y se le asigna el metodo getContext(), esta variable es la que permite dibujar.
Seguidamente se le asigna un color a ctx y se llamada el metodo fillRect; los dos primeros numeros, son la ubicacion del rectangulo y los dos siguientes el ancho y el alto. El rectangulo se veria asi:
Agregar una imagen
Para desarrollar un juego con una buena interfaz grafica es necesario utilizar imagenes, de modo que voy a agregar una imagen de mario bros que estara almacenada en una carpeta, esto se puede hacer de la siguiente manera:
Las primeras dos lineas de codigo son iguales que si fueramos a dibujar un rectangulo, luego lo que necesitamos hacer es crear un objeto de tipo Image, a ese objeto le asignamos la ruta de la imagen por medio de la propiedad src.
Luego es necesario asignar el metodo .onload, el cual se ejecutara una vez la imagen este cargada, esta parte es indispensable o sino la imagen no se cargaria en algunos navegadores. Al final se veria asi:
Y eso es todo por hoy, un pequeña introduccion al elemento canvas, espero que haya sido de utilidad.
Fuente: No tienes permitido ver los links. Registrarse o Entrar a mi cuenta
#12
Tutoriales / Como hacer tu firma
Febrero 05, 2013, 02:50:38 PMEn estos dos vídeos aprenderán hacer su propia firma bastante elevada! espero que les guste
PARTE 1:
PARTE 2:
#13
Batch - Bash / Curso programacion BATCH por Soplo
Febrero 05, 2013, 09:20:13 AMRedactado por Soplo el 31 de Agosto de 2005
1. Introducción
2. Qué se puede hacer con un programa.BAT?
3. Crear un programa.BAT
4. Redirección de entrada/salida
5. Filtros
6. Máscaras y comodines
7. Trayectos (paths)
8. Unidades Lógicas
9. Comandos MSDOS
9.1 Comandos básicos de consola
9.2 Comandos de manejo de archivos
9.3 Comandos de disco
9.4 Comandos de red
9.5 Comandos de programación
10. Variables de entorno
11. Etiquetas
12. Parámetros reemplazables
13 Acceso al registro
14. Enviar por ftp de forma automática
1. Introducción
Las siglas BAT características de los guiones en entorno MSDOS provienen del hecho de que son procesos BATCH. En Msdos los nombres de los archivos podían tener hasta 8 letras para el nombre y tres letras para la extensión. Dado que solo se disponía de tres letras para identificar la clase de archivo se optó por poner BAT (aunque a partir de Windows 2000 también se puede usar CMD).
Los proceso batch son nativos de MVS/DOS y VSE/DOS que suelen funcionar con JCL. RPG es un lenguaje basado íntegramente en la metodología batch.
Desde entonces cada sistema operativo que ha salido ha incluído un sistema de scripting. Los grandes sistemas se quedaron con JCL/JOBS mientras que la aparición de UNIX, MINIX y demás empezaron a utilizar una shell diferente y mas interactiva con un espacio de consola para los usuarios y un lenguaje apropiado para administrar la estación (esto no era necesario en MVS o VSE porque el usuario actuaba sobre pantallas tontas 3270) Se llamó shell y se conoce habitualmente como sh. Posteriormente salieron otras entre las cuales está bourne shell again conocida como bash.
Microsoft hizo una para su sistema operativo que copió descaradamente de bash. Invirtió la barra para identificar el path correcto a un archivo y adaptó el lenguaje a un sistema operativo monousuario e incapaz de trabajar en red. Este es el lenguaje BAT. Con los años microsoft se ha visto obligado a modificarlo considerablemente (sobre todo los comandos de entorno de red) dadas las muchas limitaciones que tenía. Aún hoy es increíblemente pobre en comparación con las de otros sistemas operativos. El lenguaje bat es un complemento en windows y no una parte fundamental como en los demás.
Volver al menú
2. ¿Qué se puede hacer con ellos?
Pues se puede hacer de forma automatizada todo aquello que se pueda hacer en la consola de msdos. Se pueden ejecutar programas, enviar y recibir parámetros y automatizar tareas
Volver al menú
3. Creación de un programa.BAT
Pues son texto plano. Quiere eso decir que se pueden escribir en el block de notas, utilidad Edit de msdos o algún editor ascii.
Al guardarlos deben tener la notación de nombres propia de msdos. Esto es un nombre con máximo 8 letras (espacios y \ no permitidos), luego un punto y la extensión que en este caso es obligatoriamente BAT (para compatibilidad con todas las versiones windows) o CMD (a partir de Windows 2000).
Para crearlos desde la misma consola puedo utilizar varios sistemas
Mediante la orden COPY
copy con: nombre_de_archivo.bat Orden de creación de archivo con el nombre 'nombre_de_archivo.bat'
...
...
comandos órdenes a ejecutar
...
...
Ctrl + Z Fin y grabación del archivo en el directorio actual
Método 2 mediante la redirección
echo 1º línea a insertar >nombre_de_archivo.bat Se graba el fichero 'nombre_de_archivo.bat con la primera orden a ejecutar
echo restantes líneas >>nombre_de_archivo.bat Se añade la segunda orden
echo restantes líneas >>nombre_de_archivo.bat Se añade la tercera orden ...
En cualquier caso para modificarlos podemos utilizar la utilidad Edit de msdos (abriendo el archivo concreto y luego grabando los cambios) o el block de notas.
Volver al menú
4. Redirección de entrada/salida
Pues al igual que en unix se puede hacer que la salida de un comando sirva como entrada de otro. Cada proceso tiene ya predeterminados sus dispositivos de entrada y salida. Mediante la redirección podemos cambiar eso.
DISPOSITIVO SALIDA
CON Salida por la pantalla
PRN Salida por la impresora por defecto
LPT1 Salida por la 1º impresora en paralelo
COM1 Salida por el primer puerto serie
COM2 Salida por el segundo puerto serie
Así, si ejecuto la orden 'dir' la orden saldrá en su dispositivo por defecto (CON) y veré el resultado por pantalla
Para redireccionar se utilizan los operadores < y > que sirven para indicar que salida debe ir a que lugar
Por ejemplo si yo quiero redireccionar la salida estandar de dir para que en vez de ir a la pantalla vaya a la impresora haré
dir >prn
Con lo que la salida natural del comando DIR en vez de ir a su sitio natural (la pantalla) irá a la impresora por defecto.
Volver al menú
5. Filtros
Los filtros son órdenes que sirven para formatear la salida del comando de acuerdo a nuestros intereses. Se utilizan mediante la barra vertical (Alt 124).
El filtro SORT sirve para ordenar la salida
DIR | SORT
El filtro MORE sirve para pausar la salida cada pantalla para que pueda ver todos los datos de salida con tranquilidad. Pasa de pantalla a pantalla al pulsar una tecla.
DIR | MORE
6. Máscaras y comodines
Para seleccionar varios archivos a la hora de realizar una determinada operación existe la posibilidad de utilizar máscaras. Estas máscaras utilizan los caracteres comodines para describir que archivos deben verse afectados. Para ello y teniendo en cuenta que los nombres de los archivos deben cumplir la notación de msdos (8 letras sin espacios como máximo, luego un punto y tres letras como máximo de extensión) se pueden utilizar los llamados comodines.
* Equivale a varios caracteres
? equivale a un solo caracter.
Ejemplos
*.cfg seleccionar todos los archivos que tengan la extensión cfg
a*.cfg seleccionar todos los archivos que comienzen por a y tengan la extensión cfg
a*b.cfg seleccionar todos los archivos que comienzen por a, acaben por b y tengan la extensión cfg
*asa*.cfg seleccionar todos los archivos que contengan 'asa' y tengan la extensión cfg
c?asa.cfg seleccionar todos los archivos que contengan una C, luego un caracter cualquiera y luego 'asa'. Debe tener también la extensión cfg
c?b*.* seleccionar todos los archivos que empiezen por c, tengan un caracter cualquiera, luego una b y cualquier extensión
*.b?t seleccionar todos los archivos que tengan una extensión que empieze por b, luego un caracter cualquiera y luego una t.
Volver al menú
7. Trayectos (paths)
La trayectoria es el nombre completo de un archivo e indica la situación exacta de un archivo y su nombre.
leeme.txt el archivo se llama indico su nombre, pero nada mas. Se da por supuesto que se encuentra en el directorio actual.
c:\leeme.txt el archivo que me interesa se llama leeme.txt y se encuentra en el directorio raíz de C.
Dado que en msdos no se admiten nombres largos (mas de 8 letras) ni espacios, cuando quiero utilizar un nombre de windows en msdos debo saber que este será reconvertido a su nombre corto. Este se obtiene añadiendo los seis primeros carácteres válidos del nombre, luego el signo ~ (alt 126) y luego un número.
De esta forma un archivo que se encuentre en Mis documentos en win98 tendrá el path
c:\misdoc~1\leeme.txt
Y en Windows 2000/XP
c:\Docume~1\Usuario\misdoc~1\leeme.txt
También se pueden utilizar (mientras las comillas para delimitar el nombre
"c:\Mis Documentos\leeme.txt"
Esta sería la trayectoria de mimusica.mp3 (en Mis Documentos en Win 98)
c:\misdoc~1\mi~1\mimusica.mp3
Qué equivale a
"c:\Mis Documentos\Mi Música\mimusica.mp3"
Volver al menú
8. Unidades Lógicas
Siempre es una letra seguida del signo dos puntos.
A: = disquetera
B: = reservada para segunda disquetera
C: = primera partición (normalmente es la que arranca)
D: = segunda partición (generalmente el cdrom)
Por eso si se crea una unidad lógica mediante netbios en windows, esta puede tener un nombre msdos para poder acceder a ella desde la consola. La letra que se asigne no puede corresponder a una unidad lógica existente.
Volver al menú
9. Comandos MSDOS
Los comandos en msdos tienen las siguientes características:
a) el formato general es COMANDO [OPCIONES] [ARGUMENTOS]
b) Da igual que se usen mayúsculas o minúsculas
c) Los argumentos y opciones se separan por espacios
Volver al menú
9.1 Comandos básicos de consola
9.1.1 CLS
Borra la pantalla
9.1.2 Echo [parámetros]
Tiene varias posibilidades:
ECHO sin parámetros saca el estado en que se encuentra la variable echo (on u off)
ECHO ON activa el echo (como en un terminal TTY) por lo que los comandos se verán en pantalla y luego su resultado
ECHO OFF desactiva el comando echo y ya se verán los resultados de la ejecución del comando, pero no el comando en sí mismo
ECHO LITERAL saca por pantalla el literal. Por eso al hacer echo literal >fichero.bat estamos redirigiendo la salida de echo literal (que tendría que salir por la pantalla) al archivo fichero.bat.
9.1.3 Pause [mensaje]
Sirve para sacar un mensaje y parar la ejecución hasta que se pulse una tecla
9.1.4 Prompt [parámetros]
Sirve para cambiar el prompt de msdos.
$p Mostrar el trayecto actual
$g Mostrar el separador >
$l Mostrar el separador <
$b Mostrar el separador |
$q Mostrar el separador =
$$ Mostrar el separador $
$t Mostrar la hora
$d Mostrar la fecha
$v Mostrar la versión del sistema
$n Mostrar la unidad actual
$h Retroceso. Borra el caracter previo
$e Escape. Muestra el caracter \
$_ Retorno de carro y salto de línea (equivale a chr 10 y chr 13 asciiPor eso si ponemos prompt $p$g el cursor muestra la trayectoria donde estamos y luego el separador
Es posible añadir texto (por ejemplo prompt Mi_nombre $p$g
9.1.5 Date [fecha]
Ver/poner la fecha del sistema
9.1.6 Time [hora]
Ver/poner hora del sistema
9.1.7 Ver
Versión del sistema
9.1.8 Vol [Unidad]
Volumen de la unidad especificada.
9.1.9 Path [trayecto]
Indica un trayecto por defecto si se produce una petición de un archivo que no está en el directorio actual.
Por eso en windows 98 suele haber una línea en autoexec.bat que es
path c:\windows; c:\windows\command que indica que si se solicita un ejecutable que no esté en el directorio actual, lo busque primero en la carpeta windows y luego en la subcarpeta command.
En Windows 2000 y XP no se utiliza autoexec.bat pero se existe una variable del sistema llamada PATH.
9.1.10 KEYB código_pais,juego_de_caracteres,definición_de_teclado,
El código de país de españa es el 'sp'
El juego de caracteres aplicable a españa es el 850 ó 437
El archivo de definición de teclado es keyboard.sys
Para configurar un teclado en español
keyb sp,,c:\windows\command\keyboard.sys
9.1.11 SYS [unidad]
Transfiere el sistema operativo msdos a la unidad especificada.
9.1.12 DOSKEY
Muestra los comando utiliados anteriormente al pulsar la tecla arriba del teclado.
9.1.13 MEM [parámetros]
Muestra la memoria usada y libre en el sistema
/p Muestra por programas
/d por programas y controladores
/c por tamañoVolver al menú
9.2 Comandos de manejo de archivos
9.2.1 COPY [opciones] [origen] [destino]
Sirve para copiar archivos de un lugar a otro. el origen debe ser un trayecto completo de donde están los archivos a copiar. Si se omite se entiende que en el directorio actual.
El destino debe ser una trayectoria completa de donde dejar el/los archivo(s)
copy miarchivo.txt c:\ copiarlo al directorio raíz de C
copy miarchivo.txt c:\miarch.txt copiarlo y además cambiarle el nombre a miarch.tx
copy *.txt a:\ copiar todos los archivos que tengan la extensión txt a la unidad A
copy *.txt c:\misdoc~1 copiar todos los archivos que tengan la extensión txt al directorio Mis documentos (cuyo nombre corto es misdoc~1).
También se pueden concatenar archivos
copy archivo1.txt+archivo2.txt c:\archivo3.txt Unir archivo1.txt y archivo2.txt y dejarlo en archivo3.txt en C:\
Las opciones son
/A Tratar el archivo como un archivo ASCII
/B Tratar el archivo como un archivo binario
/D Permite que el archivo destino se grabe descifrado
/V Verifica la copia
/N Al copiar usa el nombre corto en vez del nombre largo
/Y Suprime la pregunta de confirmación si se va a sobreescribir algún archivo
/Z Copia archivos de red en modo reiniciable
/S Copia subdirectorios
/E Crea subdirectorios en el destino aunque los subdirectorios originales estén vacíos.Se pueden guardar estos valores por omisión en la variable de entorno COPYCMD (solo a partir de Windows 2000).
9.2.2 DEL [opciones] [archivo]
Borra archivos
/P Pide confirmación en cada caso
/F Modo force. Borra incluso los archivos de solo lectura
/S Borra también los subdirectorios.
/Q Modo silencioso. No pide confirmación en ningún caso9.2.3 MKDIR o MD [directorio]
Crear directorio
9.2.4 RMDIR o RD [directorio]
Borra un directorio. El directorio debe estar vacío
9.2.5 CHDIR o CD [path]
Cambia al directorio indicado.
CD "c:\archivos de programa" Trasladarse al directorio Archivos de programa
CD .. Trasladarse al directorio superior
CD \ Trasladarse al raíz9.2.6 DIR [opciones][trayecto]
Saca una lista del contenido del directorio especificado en el trayecto. Si no se especifica nada, se entiende el actual.
Si se pone como parámetro /W saca un listado resumido.
Si se pone como parámetro /P saca un listado utilizando el filtro more.
9.2.7 ATTRIB [/S] [archivo]
Muestra los atributos de los archivos indicados y en su caso permite cambiarlos.
Con el parámetro /S busca también en subdirectorios.
Los atributos son:
H -> oculto. Se activa con +h y desactiva con -h
R -> Lectura. Solo lectura con +r, normal con -r
S -> Sistema. Se activa con +s y desactiva con -s
A -> Modificado. Para copias de seguridad incrementales. +a indica modificado y -a indica no modificado.ATTRIB archivo.txt Muestra los atributos de ese archivo
ATTRIB -r archivo.txt Pone el atributo solo lectura a archivo.txt
Attrib miarchivo.txt (mostrar los atributos de miarchivo.txt)
attrib *.exe +r +r +s (pone a todos los archivos con extensión exe como ocultos, del sistema y read only)
9.2.8 RENAME o REN [Nombre_antiguo] [Nombre_nuevo]
Renombra un archivo.
Si se ponen múltiples archivos todos se renombran mediante la misma regla
REN *.txt *.bak Renombra todos los archivos TXT a BAK
9.2.9 TYPE fichero
Muestra el fichero. Se suele utilizar con el filtro MORE si se desea que se vea paginado
type archivo.txt | more
o bien con redirección a la impresora para imprimirlo
type archivo >prn
Volver al menú
9.3 Comandos de disco
9.3.1 Diskcopy [origen] [destino]
Copia un disquete completo de origen a destino
diskcopy a: a: copia un disquete de unidad A a la unidad A
diskcopy a: b: copia un disquete de unidad A a la unidad B
9.3.2 Fdisk [/mbr]
Utilidad para gestionar las particiones de un disco.
Con el parámetro /mbr se puede borrar el mbr (Master Boot Record) de un disco
9.3.3 Format [/s] [/a]
Formatear disquetes.
Con el parámetro /s se transfiere además el sistema operativo (válido para win98 y anteriores)
Con el parámetro /a se realiza un formateo rápido.
9.3.4 label [unidad][etiqueta]
Poner etiqueta a un volumen
label a: copia Poner etiqueta copia en el disquete
label c: DiscoDuro Poner etiqueta DiscoDuro al disco duro
9.3.5 Mscdex [/d:montaje]
Monta un cdrom o dvd ya configurado mediante un driver de dispositivo. El punto de montaje es el especificado en config.sys en el driver de dispositivo.
Válido en Win98 y anteriores
9.3.6 Scandisk [unidad] [/autofix] [/scanonly] [/surface]
Comprueba la integridad de un disco en Windows 98 y anteriores.
Con el parámetro autofix repara automáticamente los errores encontrados.
Con el parámetro scanonly solo comprueba el disco y muestra estadísticas
Con el parámetro Surface realiza una comprobación de superficio del disco
Volver al menú
9.4 Comandos de red
9.4.1 ARP [opciones]
Ver/Modificar la tabla de ARP.
arp -a Muestra la tabla de arp
apr -s IP mac Agrega una entrada a la tabla de arp9.4.2 FTP
Cliente ftp de windows
9.4.3 IPCONFIG [Parámetros]
Mostrar los parámetros de conexión tcp/ip
ipconfig /all muestra toda la información de configuración
/release adaptador libera la ip del adaptador especificado
/renew adaptador renueva la ip para el adaptador especificado
/flushdns purga la caché de resolución de dns
/registerdns actualiza las conexiones dhcp y vuelve a registrar los nombres dns
/displaydns muestra el contenido de la cache de resolución dns9.4.4 NBTSTAT [opciones]
Hace un estado de la red por netbios
nbtstat -a Lista la tabla de nombres por nombre
nbtstat -A Lista la tabla de nombres por IP
nbtstat -c Lista la caché nbt mostrando nombres y direcciones IP
nbtstat -n Lista los nombres netbios locales
nbtstat -r Lista de nombres resueltos por difusión y WINS
nbtstat -R Purgar y recargar la cache nbt
nbtstat -S Lista las sesiones con las IP de los destinos
nbtstat -s Lista las sesiones con los nombres de los destinos
9.4.5 Net [opciones]Conmando para acceder a dominios, crear/quitar sesiones netbios, montar unidades netbios, ...
Algunos comandos también funcionan en win9X, pero a partir de Win2k se añadieron muchos parámetros nuevos.
Tiene muchas posibilidades y se usa siempre con parámetros. Los parámetros son:
Servicios
net start X Inicia el servicio X
net stop X Termna el servicio X
net config server Muestra/modifica servicios.
/hidden=yes/no indica si el servidor debe mostrarse en la lista de ordenadores. Se corresponde con el comando Samba 'browseable'
/autodisconnect:X minutos antes de que se desconecte un usuario del servidor
net pause X Detiene el servicio X
net continue X Reanuda el servicio X
Recursos
net view X /domain: Y mostrar dominios enteros o recursos en un equipo
/Domain: y -> muestra equipos en el dominio
X es el servidor que se desea ver (\\X)
net print impresora Permite ver/modificar la cola de impresión
/hold:x -> no imprimir el trabajo X
/release:x -> reanudar trabajo X
net share Mostrar/modificar recursos compartidos
net use nombre \\recurso Crear una conexión de red
Usuarios
net group x Añadir/ver/modificar grupos de usuarios en un dominio
/Domain:x -> nombre del dominio
/add x -> añadir un grupo nuevo
net user usuario clave Añadir/ver/modificar usuarios en un dominio
/domain:nombre -> nombre del dominio
/add x -> agregar usuario al dominio
Si en clave se pone * se indica ue hay que preguntar cada vez
/delete -> borrar usuario
net accounts Muestra/modifica la cuenta de un usuario
/minpwlen:x -> longitud mínima de password
uniquepw:x -> solo se puede usar la clave x veces. Luego hay que cambiar
/domain: nombre -> nombre del dominio
/sync -> sincronizar los cambios en los servidores BDC
Comunicaciones
net send x y Enviar mensaye Y a usuario/ordenador X
Si nombre es * se envía a todos los miembros del grupo/dominio
/domain: nombre -> nombre del dominio
9.4.6 Netstat [opciones]
Comando para comprobar el estado actual de la red
netstat -a Mostrar todos los puetos y conexiones
netstat -n Mostrar número de puerto y direcciones
netstat -r Mostrar la tabla de rutas
netstat -s Mostar estadísticas por protocolo
netstat -p tcp/udp Mostrar las conexiones activas TCP o UDP9.4.7 Nslookup[opciones]
Utilidad para interrogar dns
9.4.8 Ping [opciones]
Enviar paquetes icmp a un determinado destino.
ping -t ping al host hasta que se pare
ping -a resolver direcciones en nombres de host
ping -n numero Número de peticiones a enviar
ping -l tamaño tamaño del buffer9.4.9 Telnet [host] [puerto]
Inicia una sesión telnet al host especificado en el puerto especificado. Si el puerto se omite se usa el 23.
9.4.10 Tracert [destino]
Tracear el destino hasta llegar a la ruta indicada.
Volver al menú
9.5 Comandos de programación
9.5.1 Edit [archivo]
Editor de textos (equivalente al bloc de notas)
9.5.2 Debug [archivo] [opciones]
Inicia el desensamblador con el programa indicado.
9.5.3 choice [texto] [opciones]
Se utiliza en programas bat para dar a elegir a un usuario entre un conjunto de opciones
La respuesta se devuelve mediante la variable errorlevel
Mostrar el literal "elija una opción y dar a elegir s (sí), n (no) o C (continuar). las tres siguientes líneas especifican a donde debe saltar el flujo del programa según la tecla pulsada.
choice Elija una opción snc
Mostrar el texto y las opciones (S, N, C)
if errorlevel 1 goto ... si se ha pulsado S
if errorlevel 2 goto ... si se ha pulsado N
if errorlevel 3 goto ... si se ha pulsado C
9.5.4 If [condicion] [comando]
Sirve para hacer bifurcaciones en el código.
Admite 6 sintaxis distintas:
if exist fichero orden si existe 'fichero' ejecutar la orden
if not exist fichero si no existe fichero ejecuar la orden
if cadena1==cadena2 orden comparar cadena1 y cadena2
if not cadena1 == cadena2 orden si son distintos
if errorlevel numero orden si el comando anterior acabó con un errorlevel igual o superior a numero ejecutar orden
if not errorleven numero orden si el comando anterior acabó con un errorlevel inferior a numero ejecutar orden9.5.4 for
El formato general es
for %%variable in lista do ( orden 1
orden 2
orden 3
)
La variable siempre lleva dos veces el signo %
Ejemplo
FOR %%x IN (texto1.txt texto2.txt texto3.txt) do delete %%i
Esta orden haría lo siguiente: repetiría 3 veces la orden delete. En cada vez %%i valdría cada valor de la lista de manera que la primera vez sería texto1.txt, la segunda vez texto2.txt y la tercera vez texto3.txt.
Así esta orden haría:
DELETE TEXTO1.TXT
DELETE TEXTO2.TXT
DELETE TEXTO3.TXTVolver al menú
10 Variables de entorno
set variable=valor Declarar una variable de tipo string y le da un valor
SET /n variable = valor1 + valor2 + valor3 Declara una variable de tipo numérico cuyo valor es la suma de valor1+valor2+valor3
También hay algunas variables que ya vienen declaradas como la variable PATH, OS, por ejemplo. Estas variables que ya vienen declaradas puedes verlas en propiedades de mi pc, avanzado, variables de entorno y están a tu disposición en ficheros por lotes (bat)
Para referirte a cualquiera de estas variables las pones entre los signos %
Así para saber saber si tu sistema operativo es win98 haces
IF %os% == WINDOWS98 ECHO ES WINDOWS 98
Volver al menú
11. Etiquetas
Se pueden definir etiquetas que se utilizarán para saltar a ellas cuando se cumpla una condición. Para definir una etiqueta pones una línea que empiece por : y luego el nombre de la etiqueta
Por ejemplo:
ORDEN 1
ORDEN 2
if %os% == Winnt goto winnt Si el sistema operativo es NT ir a etiqueta winnt
ORDEN 3 esta línea se ejecuta si no es winnt
goto fin
:winnt etiqueta
ORDEN 4 esta línea se ejecuta si es NT
:fin etiqueta
Volver al menú
12. Parámetros reemplazables
A menudo en este tipo de archivos tu quieres poder pasarle parámetros. Estos parámetros sirven para que el script haga una cosa u otra en función del parámetro que le pasas. Por ejemplo si tienes un archivo bat cuyo nombre es AVERIGUARSISTEMAOPERATIVO.BAT tu puedes hacer lo siguiente:
AVERIGUARSISTEMAOPERATIVO windows98
AVERIGUARSISTEMAOPERATIVO win2000
AVERIGUARSISTEMAOPERATIVO winxp
En los tres casos llamas al mismo script AVERIGUARSISTEMAOPERATIVO, pero en cada caso le pasas un parámetro diferente. En el primero le pasas windows98, en el segundo le pasas win2000 y en el tercero le pasas winxp.
Para referirte al parámetro en el código debes saber que el sistema les asigna nombre de forma automática. Ál primero le llama %1, al segundo %2, al tercero %3, ..., al mil %1000
Así yo podría tener un archivo bat llamado AVERIGUARSISTEMAOPERATIVO.BAT que me confirma si mi sistema operativo es el que yo creo.
Su código sería:
if %os%==%1 goto correcto si el sistema operativo (%os%) es igual al primer parámetro (%1) ir a etiqueta correcto
echo el sistema operativo NO es %1 poner el mensaje de que no es
goto fin
:correcto etiqueta
echo el sistema operativo SI es %1 poner el mensaje de que si es
:fin
Volver al menú
13. Acceso al registro
13.1 Reg [operacion] [parametros]
Operacion puede ser
REG QUERY clave [/v nvalor | /ve] [/s] #Consultar una clave o subclave
Clave = \equipo\lclave #si se omite equipo se usa el equipo local. En equipos remotos solo disponibles HKLM y HKU
/v = consulta para una clave de registro específica
/ve = consulta el valor predeterminado
/s = consultar todos los valores/subclaves
SAVE SAVE clave archivo #guarda en un archivo un arbol del registro.
Clave=ClaveRaiz\SubClave ClaveRaiz=HKLM, HKCU, HKCR, HKU, HKCC
SubClave=nombre completo de la subclave
Archivo = Nombre del archivo para guardar
COMPARE clave1 clave2 [/v valor | /ve] [salida] [/s] #compara dos subclaves o árboles de registro
Clave = \\equipo\ClaveRaiz\SubClave ClaveRaiz=HKLM, HKCU, HKCR, HKU, HKCC
Valor = nombre del valor para comparar en la clave seleccionada (si se omite se comparan todos)
/ve = Comparar el nombre de valor vacío
/s = comparar todas las subclaves y valores
salida [/oa | od | os | on] #oa=devuelve todas las coincidencias y diferencias, od=solo diferencias, os=solo coincidencias, on=nada
ADD Clave [/v nvalor | /ve] [/t tipo] [/s separador] [/d datos] [/f] #agregar una subclave al registro
Clave = \\equipo\ClaveRaiz\SubClave ClaveRaiz=HKLM, HKCU, HKCR, HKU, HKCC
/v = Nombre del valor a agregar
/ve = agrega el valor vacío (sin nombre)
/t = REG_SZ, REG_MULTI_SZ, REG_DWORD_BIG_ENDIAN, REG_DWORD, REG_BINARY, REG_DWORD_LITTLE_ENDIAN, REG_NONE, REG_EXPAND_SZ (si se omite se asume REG_SZ)
/s = caracter. (si se omite se asume \0)
/d = datos que se agregan al valor a insertar
/f = fuerza la sobreescritura sin avisar
LOAD clave archivo #carga un archivo en un árbol
Clave =ClaveRaiz\SubClave ClaveRaiz=HKLM, HKCU (solo para equipo local)
Archivo: creado con reg save
EXPORT clave archivo # exportar subclaves y valores
Clave =ClaveRaiz\SubClave ClaveRaiz=HKLM, HKCU, HKCR, HKU, HKCC
Archivo: archivo donde exportar
DELETE clave [/v nvalor | ve] [/va] [/f] #borrar un arbol del registro
Clave =ClaveRaiz\SubClave ClaveRaiz=HKLM, HKCU, HKCR, HKU, HKCC
nvalor: nombre de valor a borrar. Si se omite se borrarán todas las subclaves y valores
/ve elimina el valor de un nombre de valor vacío
/va elimina todos los valores en la clave actual
/f fuerza la eliminación sin avisar
UNLOAD clave #descargar un arbol del registro
Clave =ClaveRaiz\SubClave ClaveRaiz=HKLM, HKCU (solo para equipo local)
IMPORT archivo Importa un arbol al registro. El archivo debe haber sido creado con export
archivo = archivo.reg (solo equipo local)
COPY clave1 clave2 [/s] [/f] #copia una clave en el registro
Clave =ClaveRaiz\SubClave ClaveRaiz=HKLM, HKCU, HKCR, HKU, HKCC
/s = copia todas las subclaves y valores
/f = fuerza la copia sin avisar
RESTORE clave archivo
Clave =ClaveRaiz\SubClave ClaveRaiz=HKLM, HKCU, HKCR, HKU, HKCC
Archivo: Nombre del archivo a restaurar Este archivo debe haber sido creado con reg save
Ejemplos
Mostrar el valor de versión del registro
reg query HKLM\Software\Microsoft\Rest /v Version
Mostrar todas las subclaves y valores en la clave de registro Setup
reg query HKLM\Software\Microsoft\Rest\Setup /s
Guardar el subarbol MiAp en el archivo No tienes permitido ver los links. Registrarse o Entrar a mi cuenta en la carpeta actual
reg save hklm\Software\Mico\MiAp No tienes permitido ver los links. Registrarse o Entrar a mi cuenta
Comparar los valores de MiAp con los de GuardaMiAp
reg compare khlm\softare\Mico\Miap HKLM\Software\Mico\GuardaMiAp
Agregar una clave Mico en el equipo remoto ABC
reg add \\abc\HKLM\Software\Mico
Agregar un valor 'datos' de tipo REG_BINARY y contenido 'fe340ead'
reg add HKLM\Software\Mico /v datos /t REG_BINARY /d fe340ead
Cargar el archivo No tienes permitido ver los links. Registrarse o Entrar a mi cuenta en MiAp
reg load hklm\Software\Mico\MiAp No tienes permitido ver los links. Registrarse o Entrar a mi cuenta
Exportar todas las subclaves de la clave MiAp a CopiaAp.REG
reg export HKLM\Software\Mico\MiAp CopiaAp.reg
Eliminar el contenido de TIMEOUT y todas sus subclaves y valores
reg delete hklm\Software\Mico\MiAlp\Timeout
Descargar el arbol MiAlp del registro
reg unload /hklm\software\Mico\MiAp
Importar el archivoCopiaAp.reg
reg import CopiaAp.reg
Copia todas las subclaves y valores de MiAp a GuardaMiAp
reg copy hklm\software\mico\MiAp hklm\Software\Mico1
Copiar todos los valores de la clave Mico en otro equipo al equipo actual
reg copy \\equipo\hklm\softwaer\Mico hklm\software\mico1
Restaurar el archivo No tienes permitido ver los links. Registrarse o Entrar a mi cuenta sobreescribiendo la clave 'datos'
reg restore hklm\software\mico\MiAp\Datos No tienes permitido ver los links. Registrarse o Entrar a mi cuenta
Volver al menú
14 Enviar por ftp de forma automática (cortesía de rkk)
@echo off
rem Inicia sesion en el servidor FTP
ftp -s:Coman.txt 124.102.23.5 en la ultima linea estoy indicando con el -s:Coman.txt el nombre del archivo donde se encuentran guardados los comandos que va a ejecutar el ftp seguido de la direccion ip a la que me voy a conectar; dentro del archivo Coman.txt tengo el nombre del usuario, la contraseña y los comandos que se van a ejecutar:
Ejemplo:
Marco
12345
binary
hash
bye
FUENTE: No tienes permitido ver los links. Registrarse o Entrar a mi cuenta
#14
Hacking / Tutorial telnet
Febrero 04, 2013, 10:33:56 PM
Hola gente de underc0de, hoy les dejo este hermoso manual del telnet primera parte, primero vamos a dar a entnder que es el telnet
Telnet (TELecommunication NETwork) es el nombre de un protocolo de red a otra máquina para manejarla remotamente como si estuviéramos sentados delante de ella. También es el nombre del programa informático que implementa el cliente. Para que la conexión funcione, como en todos los servicios de Internet, la máquina a la que se acceda debe tener un programa especial que reciba y gestione las conexiones. El puerto que se utiliza generalmente es el 23.
Ahor vayamos un poco mas profundo
1. PREFACIO
2. PEQUEÑA INTRODUCCIÓN A LOS PUERTOS
3. FTP
2.a Teoría
2.b Comandos
2.c Práctica
4. TELNET
3.a Teoría
3.b Práctica
5. ENVÍO DE CORREO ELECTRÓNICO (SMTP)
4.a Práctica
4.b Remailers anónimos<
6. OTRAS CUESTIONES DE INTERÉS
6.a. Otros puertos interesantes
1.- PREFACIO
Esto es una pequeña guía para ayudar a los más nuevos (newbies) a poder seguir
sin muchas dificultades las siguientes lecciones del FOR YOUR EYES ONLY. No es
en ningún caso un manual de hacking, los servicios a los que accederemos aquí
son accesibles para todo el mundo, no sólo para hackers ;-)
Si después de leer esto tienes dudas, vuélvetelo a leer. Si sigues teniendo
dudas, pregúntalas al grupo, no a mi dirección de e-mail. Todos ganaremos si las
dudas son respondidas en el grupo, además de servir para corregir o añadir algo
al texto.
2.- PEQUEÑA INTRODUCCIÓN A LOS PUERTOS
Un puerto lógico es en parte similar a un puerto físico (eso que hay detrás de
la caja del ordenador, donde conectamos la impresora, el ratón, el módem...).
Detrás de cada puerto hay un programa, que da un servicio a todo aquel que se
conecte a él y tenga permiso para acceder al servicio.
Para que sea accesible, el puerto debe estar 'abierto'. Además, debe tener un
programa detrás de él, porque si no, aunque nos conectemos, no podremos hacer
nada con él. Para saber qué puertos están abiertos debemos usar un scaner.
Puedes encontrar algunos muy buenos en No tienes permitido ver los links. Registrarse o Entrar a mi cuenta y
No tienes permitido ver los links. Registrarse o Entrar a mi cuenta ;-))))
Hay miles de listas muy completas con todos los puertos. Ahí abajo incluyo una
Página 1
sábado, 12 de octubre de 2002
para mayor comodidad, con los puertos más comunes y/o más importantes.
En la lista se asume que cada puerto está relacionado con su número asociado
(ftp con el 21, smtp con el 25, etc...), pero nada impide que podamos
intercambiar estos números (poner el ftp en el 1234, p.e.). También recordar que
a la hora de conectar con un puerto da igual poner su número que su nombre
('telnet No tienes permitido ver los links. Registrarse o Entrar a mi cuenta 21' es equivalente a 'telnet No tienes permitido ver los links. Registrarse o Entrar a mi cuenta ftp')
Y aquí está la lista:
Puerto Servicio Utilidad
7 echo Lo que teclees se volvera a escribir
9 discard dev/null - basura
11 systat Informacion sobre los usuarios
13 Hora y fecha en el host remoto
15 netstat Informacion sobre la red
21 ftp Transferencia de ficheros
23 telnet Acceso al shell
25 smtp Correo saliente
37 time Hora en el host remoto
39 rlp Localizacion del recurso
43 whois Informacion sobre la red y el host
53 domain Nombre del servidor
70 gopher Buscador de informacion (ya anticuado)
79 finger Informacion sobre los usuarios
80 www Servidor de Web
110 pop3 Correo entrante
119 nntp Grupos de noticias (news)
139 nbsession Netbios session
443 shttp Servidor de Web 'seguro'
512 biff Notificacion de correo
513 rlogin Login remoto
514 shell Comando remoto
515 spooler
520 route Protocolo de informacion routing
8000 http Otro servidor de web.
8080 proxy
3.- FTP
3.a Teoría
FTP significa File Transfer Protocol, protocolo de transferencia de archivos,
en castellano. Y sirve, cómo no, para ésto mismo, transferir ficheros: o de
nuestra máquina hacia la máquina remota (upload o subir archivos) o de la
máquina remota hacia la nuestra (download o bajar archivos).
También permite seguir bajandose un archivo después de un corte de conexión (por
haberse cortado o por ser un archivo muy grande que queremos bajar en varias
sesiones)
Un programa de FTP servidor suele abrir el puerto 21 en la máquina en ls que
está instalado, para que se puedan conectar por él otras máquinas. Un programa
de FTP cliente es el que se utiliza para conectarnos al servidor. Los hay
gráficos, como el CuteFTP para Windows o el IglooFTP para Linux, y en modo
texto, que están incluídos en ambos sistemas operativos (para arrancarlos,
escribir el comando ftp en una ventana de MS-DOS o de la consola texto, en
Windows y Linux respectivamente). Aquí nos centraremos en los programas clientes
de texto.
El FTP no está diseñado para ejecutar programas, para eso está telnet (ver más
Página 2
sábado, 12 de octubre de 2002
abajo), pero sí se pueden ejecutar algunos, los que sirven para poder decirle a
la máquina que queremos subir o bajar algún archivo o para navegar entre los
directorios.
Hay varios modos de transferencia de ficheros: ASCII y binarios. Los ficheros
ASCII son los archivos de texto, y los binarios todos los demás (programas,
imágenes...). Si transferimos un fichero de texto como binario, seguramente se
perderá el formato del archivo (aparecerán símbolos extraños o saltos de línea
donde no deberían haberlos), pero no será excesivamente grave.
Sin embargo, si transferimos un binario como texto, es casi seguro que quede
inutilizable. Por eso es importante asegurarse de cambiar el modo antes de
bajarse un programa, una imagen o un archivo de sonido. Luego, a menos que
queramos bajarnos otro archivo, debemos cambiar nuevamente al modo ASCII para
poder recibir correctamente la lista de archivos de un directorio (al hacer ls).
Normalmente no deberemos preocuparnos por esto si utilizamos un programa de ftp,
aunque sea en modo texto. Pero si nos conectamos mediante un programa de telnet
sí lo tendremos que tener en cuenta.
3.b Comandos
Nota: Estos son los comandos más importantes del ftp texto para Linux. Los del
ftp texto para ms-dos son iguales en su mayor parte, así que no creo que haya
ningún problema en encontrar los comandos equivalentes. Para información sobre
los comandos que no he incluído aquí, escribir el comando 'man ftp'
ascii = cambia a modo ASCII (por defecto)
binary = cambia a modo binario
bye = quit = exit = ¡adiós!
cd = Cambio Directorio (¡ojo! no sirve poner 'cd..' como en DOS, hay que poner
'cd ..' (con espacio)
cdup = igual a 'cd ..'
close = disconnect = corta la conexión sin salir del programa
delete = borra un archivo en la máquina remota
dir = muestra la lista de archivos del directorio actual. No admite parámetros.
get [archivo.arc] = descargarse el archivo.arc. ¡Ojo! Fíjate de que estás en el
modo adecuado antes de descargarlo.
lcd = sin nada más, muestra el directorio local actual. Con un directorio,
cambia el directorio local a ese directorio (en el directorio local se guardarán
los archivos descargados, y de él se cojerán los que se suban)
ls = muestra los archivos del directorio actual. Los parámetros son los mismos
que los del ls del s.o.
mkdir = crea un directorio en la máquina remota.
open = abre una conexión. Sólo es necesario si no ha sido especificado
un sitio en la llamada al programa (como por ejemplo, ftp No tienes permitido ver los links. Registrarse o Entrar a mi cuenta)
proxy = Se conecta a otro sitio sin desconectar del primero.
put = sube un archivo
rename = renombra un archivo/directorio -- ¡Esto puede resultar muy interesante
a veces! ;-)
reget = seguir bajándose un archivo que ha sido cortado anteriormente.
rmdir = borra un directorio, siempre que esté vacío (aunque algunos parezca que
lo estén porque no vemos nada al hacer un ls, lo que pasa es que tienen archivos
para los que no tenemos permiso de lectura (si no sabes lo que es esto, lee un
manual básico de UNIX)).
mdelete, mdir, mget, mls = lo mismo que esos comandos sin m, pero para varios
archivos / directorios
3.c Práctica
Vamos a subir nuestra página wez al servidor, para ponerla en intesné. Nuestra
página principal se llama index.html, y contiene una imagen llamada imagen.jpg,
que la queremos poner en un directorio aparte (imágenes).
Pues primero nos conectamos a nuestro servidor. Esto se hace poniendo el
comando 'ftp (servidor)'. Debes sustituir (servidor) por el nombre de tu
Página 3
sábado, 12 de octubre de 2002
servidor, por ejemplo No tienes permitido ver los links. Registrarse o Entrar a mi cuenta. Por defecto se asume que el puerto es el
21, si fuera otro tedrías que indicárselo. Por ejemplo, si usa el puerto
4000,tendrías que poner 'ftp No tienes permitido ver los links. Registrarse o Entrar a mi cuenta 4000'.
Ahora nos saldrá un prompt que nos pedirá un login (username). Le ponemos
nuestro nombre de usuario. Si quisiéramos conectarnos anónimamente tendríamos
que poner 'anonymous' (esto es así para la mayoría de servidores.
Puede, no obstante, que te encuentres alguno que no sea así. En estos casos hay
que probar con 'guest' o similares). Como este no es el caso, introducimos
nuestro nombre de usuario, por ejemplo, seldon.
Luego nos pedirá una contraseña. Si hemos entrado como 'anonymous' tendremos
que poner una dirección de e-mail. Poniendo 'guest@' ya vale en la mayor parte
de los casos. También puedes poner tu verdadera dirección si quieres que te
acaben de mandar por correo los archivos que no te has podido bajar (el servidor
debe aceptar esta opción). Si hemos entrado como usuario no anónimo,
introduciremos nuestra contraseña.
¡Y ya estamos dentro!, ahora podemos ver nuestros directorios. Si ponemos 'cd
..' veremos que estamos en el directorio raíz. Esto no es así en realidad, para
la máquina no es el nuestro el directorio raíz, sólo lo es para un usuario
(nosotros).
Si ponemos 'ls' podremos ver los archivos que hayamos puesto anteriormente
nosotros ahí. También veremos varios subdirectorios. Uno de ellos es bin, otro
sbin. Si miramos dentro de estos subdirectorios veremos que, aparentemente,
están vacíos, pero no es así, lo que pasa es que están llenos de archivos para
los que no tenemos permisos de lectura (pero sí de ejecución). Si no sabes qué
quiere decir esto, te recomiendo que mires la sección de permisos de un manual
básico de UNIX.
Estos subdirectorios no se pueden borrar, porque contienen archivos de los que
no somos los propietarios, pero sí renombrar ;-)
Bueno, a lo que íbamos. Aquí está el resto del trabajo. No creo que necesite
más explicación que la que ya tiene entre los símbolos /* y */.
lcd /mipagina /*cambia el directorio local actual a /mipagina, que es donde se
supone que tenemos guardada la página. Los usuarios de windows tendrán que usar
la barra invertida '\'*/
put index.html /*sube el archivo index.html. Como los html son archivos de texto
no hace falta cambiar el modo. Si tuvieras problemas, cambia al modo binary*/
mkdir imagenes
cd imagenes /*crea el subdirectorio imagenes y se cambia a él (todo en la
máquina remota*/
binary /*cambia a modo binario (vamos a subir la imagen) (esto no es necesario
si usamos un programa de ftp, sí lo es si no lo usamos)*/
put imagen.jpg
ascii /*vuelve a cambiar al modo ascii (porque vamos a comprobar que todo está
bien, y necesitamos recibir la información en modo texto (ascii)) (esto no es
necesario si usamos un programa de ftp, sí lo es si no lo usamos)*/
ls /*comprueba que la imagen está en su sitio*/
quit /*salimos*/
4.- TELNET
4.a Teoría
Página 4
sábado, 12 de octubre de 2002
Primero creo que hay que distinguir entre un programa de telnet y el protocolo
telnet. Un programa cliente de telnet es un emulador de terminal (teclado +
monitor) con el que nos podremos conectar con nuestro ordenador a otro y
utilizarlo como si nuestro programa fuera un terminal de la máquina lejana. Es
decir, es el que nos permitirá conectar a cualquiera de los puertos abiertos de
un sistema para aprovecharnos de sus servicios. Prácticamente todos los s.o.
traen uno. Tanto en Linux como en win se llaman igual: telnet.
También hay otros programas que hacen eso. Uno de los más conocidos es el CRT
(para win), que podréis encontrar en No tienes permitido ver los links. Registrarse o Entrar a mi cuenta, entre otros muchos lugares.
Y el protocolo telnet es un protocolo orientado a ejecutar programas en una
máquina remota. Nosotros le enviamos la información al programa de la máquina
lejana mediante el teclado, el programa la procesa en la máquina lejana, y
recibimos el resultado en nuestra pantalla. Es decir, este protocolo está
orientado a la ejecución de programas en la máquina lejana.
¿Y cómo más podemos utilizarlo? Pues nos puede servir para encontrar y
utilizar un proxy con el que anonimizarnos más.
4.b Práctica
Si queréis ver una muestra de cómo se pueden ejecutar programas en una máquina
lejana, podéis probar con éstos:
eucmvx.sim.ucm.es (login: biblioteca) <-- Catálogo de la universidad complutense
de Madrid
babel.uab.es -- Catálogo de la universidad autónoma de Barcelona
chess.unix-ag.uni-kl.de (puerto: 5000) <-- Jugar al ajedrez contra otros
usuarios
Para conectar con ellos en Linux debéis escribir 'telnet servidor' si se usa
el puerto 23 (los que no he puesto nada) o 'telnet servidor puerto' si se usa
otro puerto diferente. P.e.: 'telnet No tienes permitido ver los links. Registrarse o Entrar a mi cuenta' ó 'telnet No tienes permitido ver los links. Registrarse o Entrar a mi cuenta 23'
En windows, iniciad vuestro programa de telnet preferido, y en el menú de
conexión escribid el nombre y el puerto (dejad telnet si es el 23). Dejad el
tipo de terminal en vt-100. Si no veis lo que escribís, habilitad el eco (estará
en el cuadro de opciones o similar)
Para utilizar un proxy wingate para anonimizarnos, primero tendremos que
conseguir una lista de posibles proxys conectables. Para ello, vamos al IRC y
escribimos '/raw stats glines'. Esto nos dará una lista de gente que ha sido
baneada. Nos quedaremos con los que en el motivo de ban ponga algo de 'proxy
abierto' o similar. Nos vamos al programa de telnet y probamos con uno.
Si no nos deja conectar, o no dice nada al conectar, pasamos al siguiente. Si
nos contesta con el prompt 'wingate>', ¡felicidades! has encontrado un wingate.
Con él podrás conectarte a otro sitio sin dejar tu verdadera IP (quedará
guardada en el sitio de la conexión la IP del wingate, y la tuya quedará
reflejada en el wingate).
Hay algunos wingates que no guardan logs (archivos en los que quedan
reflejadas todas las conexiones). Éstos son los que deberemos conseguir
encontrar. El problema es que no hay forma de saber si un sitio guarda o no
logs. Por eso es conveniente conectarse a dos o más consecutivamente. Con esto
aumentan las posibilidades de encontrarse uno que no guarde logs, aunque la
velocidad disminuye.
Una vez conectado a un wingate, para conectarnos a otro o a cualquier otra
parte tendremos que poner 'open servidor puerto'.
5.- SMPT (envío de e-mails)
Página 5
sábado, 12 de octubre de 2002
5.a Práctica
Creo que lo mejor para ver cómo funciona el envío de e-mails es enviandolos 'a
mano'.
Para esto abriremos nuestro programa de telnet, y conectaremos con nuestro
servidor de smtp, que estará en el puerto 25. P.e.: telnet No tienes permitido ver los links. Registrarse o Entrar a mi cuenta 25
Después de los mensajes de bienvenida, y para enviar un mail, escribimos:
mail from: Nadie <[email protected]>, o bien:
mail from: No tienes permitido ver los links. Registrarse o Entrar a mi cuenta
La diferencia es que en el primer caso saldrá en el programa de correo
empleado para leer nuestro mail que ha sido enviado por Nadie, mientras que en
el segundo caso habrá sido enviado por No tienes permitido ver los links. Registrarse o Entrar a mi cuenta.
Hay algunos servidores que requieren que el servidor que hay detrás de la @
exista. En ese caso basta con poner un servidor que exista (no necesariamente
nuestro ;-) )
Para designar el receptor:
rcpt to: Amigo <[email protected]> (rcpt significa recipient)
Ahora viene el cuerpo del mensaje. Le decimos al servidor que queremos
introducirlo escribiendo:
data
Si no ponemos nada, la primera línea será el subject, luego tendremos que
dejar una línea en blanco, y el resto el cuerpo del mensaje. Finalizaremos con
un puntito sólo en una línea.
Pero también podemos poner nuestras propias cabeceras. Como las únicas
obligatorias son el from, el to, y el Received (que lo pone el servidor y no
podemos modificar), las demás nos las podemos inventar, o copiar de las que
ponen los programas de correo. Esto incluye, entre otras, la fecha. Seguramente
el servidor la incluirá por otro lado, pero puede ayudar a sembrar la confusión
;-). La última que debemos poner debe ser el subject: , y a partir de esa ya
vendrá el mensaje.
5.b Remailer anónimos
Son los servidores de correo saliente que no incluyen la IP del que la envía.
Podemos saber si un servidor es o no un remailer anónimo con el comando helo.
Ponemos:
helo cualquiercosa
Si nos contesta con:
Helo (nuestronombreenlared) [(nuestraip)] please to meet you.
ya nos podemos olvidar, porque no es un remailer anónimo. Si en la contestación
no se incluye nuestra IP, seguramente sí lo será. Podemos comprobarlo enviando
un mensaje y comprobando si la incluye.
El comando helo es conveniente utilizarlo al conectar a un servidor smtp. No
es necesario, pero si no lo usamos en las cabeceras del mensaje se incluirá un
warning (advertencia) de que somos unos maleducados que no saludamos :-D.
También se llama remailer anónimo a cierto servicio en la red, al que nosotros
dirigimos nuestros mensajes, y ellos eliminan el campo From y lo redirigen al
receptor original.
Página 6
sábado, 12 de octubre de 2002
Ninguno de estos dos sistemas es completamente anónimo, ya que si hacemos
alguna 'guarrerida' y a los MIG les da por investigar, como nuestra entrada en
estos servidores ha quedado registrada, no tendrán mucha dificultad para seguir
el rastro.
6.- OTRAS CUESTIONES DE INTERÉS
-¿Cómo podemos hacer todo esto off-line?
Pues teniendo instalados los programas servidores de cada servicio.
No sé qué programas hay para windows, ni su utilización, así que no me voy a
meter ahí. Lo que sí tenéis que tener en cuenta es que estos programas son
comerciales, con lo que tendréis que comprarlos (y no serán baratos
precisamente) o conseguirlos de otra forma (no diré cuál XDDD )
En linux lo tenemos muchísimo más fácil, ya que casi todos los programas
necesarios son gratuitos, y se suelen incluir e instalar por defecto en la
mayoría de las distribuciones. Además, son los programas usados mayoritariamente
en internet, como el servidor web Apache, el servidor smtp Sendmail, el servidor
de news Leafnode o el servidor ftp wu-ftpd.
Si los tenemos instalados y configurados correctamente (consulta las páginas
de manual y los how-to adecuados a cada caso), debemos asegurarnos de que su
puerto está abierto. Los servicios ofrecidos están en el archivo
/etc/inetd.conf. Descomentamos (quitamos el símbolo # de delante) las líneas
referidas al servicio que queramos ofrecer, y lo reiniciamos poniendo
'/sbin/init.d/inetd restart' (en el caso de la distribución suse. Para otras
distribuciones podemos consultar las primeras líneas del archivo en busca del
comando a utilizar, y, si no lo encontramos, con el comando find buscar el
archivo inetd (find / -name inetd) y escribir el directorio equivalente a
/sbin/init.d).
Si lo hemos hecho correctamente, ya nos podremos conectar con nosotros mismo,
poniendo como servidor 'localhost', p.e.: telnet localhost 25, para practicar
con el sendmail.
6.a Otros puertos de interés
-Netstat
Uso: netstat (servidor)
Nos da mucha información sobre las conexiones del sistema, y puertos
'listening' (puertos abiertos y escuchando, que nos pueden ahorrar un escaneo de
puertos). La función de este puerto es la de hacer estadísticas sobre la red.
-Systat
Uso: telnet (servidor) systat
Nos da información sobre los procesos que se están ejecutando en la máquina
remota. Con esta información podemos, entre otras cosas, buscar exploits para
estos programas
-Finger
Uso: telnet (servidor) (usuario)
Nos da información sobre los usuarios de un sistema. Sin el parámetro usuario
nos mostrará todos los que haya conectados en ese momento (no es normal que lo
haga a menos que seas root). La información que da es:
Espero que les alla gustado , comenten! Esta es la primera parte luego posteare la segunda.
Autor: Seldon.
Telnet (TELecommunication NETwork) es el nombre de un protocolo de red a otra máquina para manejarla remotamente como si estuviéramos sentados delante de ella. También es el nombre del programa informático que implementa el cliente. Para que la conexión funcione, como en todos los servicios de Internet, la máquina a la que se acceda debe tener un programa especial que reciba y gestione las conexiones. El puerto que se utiliza generalmente es el 23.
Ahor vayamos un poco mas profundo
1. PREFACIO
2. PEQUEÑA INTRODUCCIÓN A LOS PUERTOS
3. FTP
2.a Teoría
2.b Comandos
2.c Práctica
4. TELNET
3.a Teoría
3.b Práctica
5. ENVÍO DE CORREO ELECTRÓNICO (SMTP)
4.a Práctica
4.b Remailers anónimos<
6. OTRAS CUESTIONES DE INTERÉS
6.a. Otros puertos interesantes
1.- PREFACIO
Esto es una pequeña guía para ayudar a los más nuevos (newbies) a poder seguir
sin muchas dificultades las siguientes lecciones del FOR YOUR EYES ONLY. No es
en ningún caso un manual de hacking, los servicios a los que accederemos aquí
son accesibles para todo el mundo, no sólo para hackers ;-)
Si después de leer esto tienes dudas, vuélvetelo a leer. Si sigues teniendo
dudas, pregúntalas al grupo, no a mi dirección de e-mail. Todos ganaremos si las
dudas son respondidas en el grupo, además de servir para corregir o añadir algo
al texto.
2.- PEQUEÑA INTRODUCCIÓN A LOS PUERTOS
Un puerto lógico es en parte similar a un puerto físico (eso que hay detrás de
la caja del ordenador, donde conectamos la impresora, el ratón, el módem...).
Detrás de cada puerto hay un programa, que da un servicio a todo aquel que se
conecte a él y tenga permiso para acceder al servicio.
Para que sea accesible, el puerto debe estar 'abierto'. Además, debe tener un
programa detrás de él, porque si no, aunque nos conectemos, no podremos hacer
nada con él. Para saber qué puertos están abiertos debemos usar un scaner.
Puedes encontrar algunos muy buenos en No tienes permitido ver los links. Registrarse o Entrar a mi cuenta y
No tienes permitido ver los links. Registrarse o Entrar a mi cuenta ;-))))
Hay miles de listas muy completas con todos los puertos. Ahí abajo incluyo una
Página 1
sábado, 12 de octubre de 2002
para mayor comodidad, con los puertos más comunes y/o más importantes.
En la lista se asume que cada puerto está relacionado con su número asociado
(ftp con el 21, smtp con el 25, etc...), pero nada impide que podamos
intercambiar estos números (poner el ftp en el 1234, p.e.). También recordar que
a la hora de conectar con un puerto da igual poner su número que su nombre
('telnet No tienes permitido ver los links. Registrarse o Entrar a mi cuenta 21' es equivalente a 'telnet No tienes permitido ver los links. Registrarse o Entrar a mi cuenta ftp')
Y aquí está la lista:
Puerto Servicio Utilidad
7 echo Lo que teclees se volvera a escribir
9 discard dev/null - basura
11 systat Informacion sobre los usuarios
13 Hora y fecha en el host remoto
15 netstat Informacion sobre la red
21 ftp Transferencia de ficheros
23 telnet Acceso al shell
25 smtp Correo saliente
37 time Hora en el host remoto
39 rlp Localizacion del recurso
43 whois Informacion sobre la red y el host
53 domain Nombre del servidor
70 gopher Buscador de informacion (ya anticuado)
79 finger Informacion sobre los usuarios
80 www Servidor de Web
110 pop3 Correo entrante
119 nntp Grupos de noticias (news)
139 nbsession Netbios session
443 shttp Servidor de Web 'seguro'
512 biff Notificacion de correo
513 rlogin Login remoto
514 shell Comando remoto
515 spooler
520 route Protocolo de informacion routing
8000 http Otro servidor de web.
8080 proxy
3.- FTP
3.a Teoría
FTP significa File Transfer Protocol, protocolo de transferencia de archivos,
en castellano. Y sirve, cómo no, para ésto mismo, transferir ficheros: o de
nuestra máquina hacia la máquina remota (upload o subir archivos) o de la
máquina remota hacia la nuestra (download o bajar archivos).
También permite seguir bajandose un archivo después de un corte de conexión (por
haberse cortado o por ser un archivo muy grande que queremos bajar en varias
sesiones)
Un programa de FTP servidor suele abrir el puerto 21 en la máquina en ls que
está instalado, para que se puedan conectar por él otras máquinas. Un programa
de FTP cliente es el que se utiliza para conectarnos al servidor. Los hay
gráficos, como el CuteFTP para Windows o el IglooFTP para Linux, y en modo
texto, que están incluídos en ambos sistemas operativos (para arrancarlos,
escribir el comando ftp en una ventana de MS-DOS o de la consola texto, en
Windows y Linux respectivamente). Aquí nos centraremos en los programas clientes
de texto.
El FTP no está diseñado para ejecutar programas, para eso está telnet (ver más
Página 2
sábado, 12 de octubre de 2002
abajo), pero sí se pueden ejecutar algunos, los que sirven para poder decirle a
la máquina que queremos subir o bajar algún archivo o para navegar entre los
directorios.
Hay varios modos de transferencia de ficheros: ASCII y binarios. Los ficheros
ASCII son los archivos de texto, y los binarios todos los demás (programas,
imágenes...). Si transferimos un fichero de texto como binario, seguramente se
perderá el formato del archivo (aparecerán símbolos extraños o saltos de línea
donde no deberían haberlos), pero no será excesivamente grave.
Sin embargo, si transferimos un binario como texto, es casi seguro que quede
inutilizable. Por eso es importante asegurarse de cambiar el modo antes de
bajarse un programa, una imagen o un archivo de sonido. Luego, a menos que
queramos bajarnos otro archivo, debemos cambiar nuevamente al modo ASCII para
poder recibir correctamente la lista de archivos de un directorio (al hacer ls).
Normalmente no deberemos preocuparnos por esto si utilizamos un programa de ftp,
aunque sea en modo texto. Pero si nos conectamos mediante un programa de telnet
sí lo tendremos que tener en cuenta.
3.b Comandos
Nota: Estos son los comandos más importantes del ftp texto para Linux. Los del
ftp texto para ms-dos son iguales en su mayor parte, así que no creo que haya
ningún problema en encontrar los comandos equivalentes. Para información sobre
los comandos que no he incluído aquí, escribir el comando 'man ftp'
ascii = cambia a modo ASCII (por defecto)
binary = cambia a modo binario
bye = quit = exit = ¡adiós!
cd = Cambio Directorio (¡ojo! no sirve poner 'cd..' como en DOS, hay que poner
'cd ..' (con espacio)
cdup = igual a 'cd ..'
close = disconnect = corta la conexión sin salir del programa
delete = borra un archivo en la máquina remota
dir = muestra la lista de archivos del directorio actual. No admite parámetros.
get [archivo.arc] = descargarse el archivo.arc. ¡Ojo! Fíjate de que estás en el
modo adecuado antes de descargarlo.
lcd = sin nada más, muestra el directorio local actual. Con un directorio,
cambia el directorio local a ese directorio (en el directorio local se guardarán
los archivos descargados, y de él se cojerán los que se suban)
ls = muestra los archivos del directorio actual. Los parámetros son los mismos
que los del ls del s.o.
mkdir = crea un directorio en la máquina remota.
open = abre una conexión. Sólo es necesario si no ha sido especificado
un sitio en la llamada al programa (como por ejemplo, ftp No tienes permitido ver los links. Registrarse o Entrar a mi cuenta)
proxy = Se conecta a otro sitio sin desconectar del primero.
put = sube un archivo
rename = renombra un archivo/directorio -- ¡Esto puede resultar muy interesante
a veces! ;-)
reget = seguir bajándose un archivo que ha sido cortado anteriormente.
rmdir = borra un directorio, siempre que esté vacío (aunque algunos parezca que
lo estén porque no vemos nada al hacer un ls, lo que pasa es que tienen archivos
para los que no tenemos permiso de lectura (si no sabes lo que es esto, lee un
manual básico de UNIX)).
mdelete, mdir, mget, mls = lo mismo que esos comandos sin m, pero para varios
archivos / directorios
3.c Práctica
Vamos a subir nuestra página wez al servidor, para ponerla en intesné. Nuestra
página principal se llama index.html, y contiene una imagen llamada imagen.jpg,
que la queremos poner en un directorio aparte (imágenes).
Pues primero nos conectamos a nuestro servidor. Esto se hace poniendo el
comando 'ftp (servidor)'. Debes sustituir (servidor) por el nombre de tu
Página 3
sábado, 12 de octubre de 2002
servidor, por ejemplo No tienes permitido ver los links. Registrarse o Entrar a mi cuenta. Por defecto se asume que el puerto es el
21, si fuera otro tedrías que indicárselo. Por ejemplo, si usa el puerto
4000,tendrías que poner 'ftp No tienes permitido ver los links. Registrarse o Entrar a mi cuenta 4000'.
Ahora nos saldrá un prompt que nos pedirá un login (username). Le ponemos
nuestro nombre de usuario. Si quisiéramos conectarnos anónimamente tendríamos
que poner 'anonymous' (esto es así para la mayoría de servidores.
Puede, no obstante, que te encuentres alguno que no sea así. En estos casos hay
que probar con 'guest' o similares). Como este no es el caso, introducimos
nuestro nombre de usuario, por ejemplo, seldon.
Luego nos pedirá una contraseña. Si hemos entrado como 'anonymous' tendremos
que poner una dirección de e-mail. Poniendo 'guest@' ya vale en la mayor parte
de los casos. También puedes poner tu verdadera dirección si quieres que te
acaben de mandar por correo los archivos que no te has podido bajar (el servidor
debe aceptar esta opción). Si hemos entrado como usuario no anónimo,
introduciremos nuestra contraseña.
¡Y ya estamos dentro!, ahora podemos ver nuestros directorios. Si ponemos 'cd
..' veremos que estamos en el directorio raíz. Esto no es así en realidad, para
la máquina no es el nuestro el directorio raíz, sólo lo es para un usuario
(nosotros).
Si ponemos 'ls' podremos ver los archivos que hayamos puesto anteriormente
nosotros ahí. También veremos varios subdirectorios. Uno de ellos es bin, otro
sbin. Si miramos dentro de estos subdirectorios veremos que, aparentemente,
están vacíos, pero no es así, lo que pasa es que están llenos de archivos para
los que no tenemos permisos de lectura (pero sí de ejecución). Si no sabes qué
quiere decir esto, te recomiendo que mires la sección de permisos de un manual
básico de UNIX.
Estos subdirectorios no se pueden borrar, porque contienen archivos de los que
no somos los propietarios, pero sí renombrar ;-)
Bueno, a lo que íbamos. Aquí está el resto del trabajo. No creo que necesite
más explicación que la que ya tiene entre los símbolos /* y */.
lcd /mipagina /*cambia el directorio local actual a /mipagina, que es donde se
supone que tenemos guardada la página. Los usuarios de windows tendrán que usar
la barra invertida '\'*/
put index.html /*sube el archivo index.html. Como los html son archivos de texto
no hace falta cambiar el modo. Si tuvieras problemas, cambia al modo binary*/
mkdir imagenes
cd imagenes /*crea el subdirectorio imagenes y se cambia a él (todo en la
máquina remota*/
binary /*cambia a modo binario (vamos a subir la imagen) (esto no es necesario
si usamos un programa de ftp, sí lo es si no lo usamos)*/
put imagen.jpg
ascii /*vuelve a cambiar al modo ascii (porque vamos a comprobar que todo está
bien, y necesitamos recibir la información en modo texto (ascii)) (esto no es
necesario si usamos un programa de ftp, sí lo es si no lo usamos)*/
ls /*comprueba que la imagen está en su sitio*/
quit /*salimos*/
4.- TELNET
4.a Teoría
Página 4
sábado, 12 de octubre de 2002
Primero creo que hay que distinguir entre un programa de telnet y el protocolo
telnet. Un programa cliente de telnet es un emulador de terminal (teclado +
monitor) con el que nos podremos conectar con nuestro ordenador a otro y
utilizarlo como si nuestro programa fuera un terminal de la máquina lejana. Es
decir, es el que nos permitirá conectar a cualquiera de los puertos abiertos de
un sistema para aprovecharnos de sus servicios. Prácticamente todos los s.o.
traen uno. Tanto en Linux como en win se llaman igual: telnet.
También hay otros programas que hacen eso. Uno de los más conocidos es el CRT
(para win), que podréis encontrar en No tienes permitido ver los links. Registrarse o Entrar a mi cuenta, entre otros muchos lugares.
Y el protocolo telnet es un protocolo orientado a ejecutar programas en una
máquina remota. Nosotros le enviamos la información al programa de la máquina
lejana mediante el teclado, el programa la procesa en la máquina lejana, y
recibimos el resultado en nuestra pantalla. Es decir, este protocolo está
orientado a la ejecución de programas en la máquina lejana.
¿Y cómo más podemos utilizarlo? Pues nos puede servir para encontrar y
utilizar un proxy con el que anonimizarnos más.
4.b Práctica
Si queréis ver una muestra de cómo se pueden ejecutar programas en una máquina
lejana, podéis probar con éstos:
eucmvx.sim.ucm.es (login: biblioteca) <-- Catálogo de la universidad complutense
de Madrid
babel.uab.es -- Catálogo de la universidad autónoma de Barcelona
chess.unix-ag.uni-kl.de (puerto: 5000) <-- Jugar al ajedrez contra otros
usuarios
Para conectar con ellos en Linux debéis escribir 'telnet servidor' si se usa
el puerto 23 (los que no he puesto nada) o 'telnet servidor puerto' si se usa
otro puerto diferente. P.e.: 'telnet No tienes permitido ver los links. Registrarse o Entrar a mi cuenta' ó 'telnet No tienes permitido ver los links. Registrarse o Entrar a mi cuenta 23'
En windows, iniciad vuestro programa de telnet preferido, y en el menú de
conexión escribid el nombre y el puerto (dejad telnet si es el 23). Dejad el
tipo de terminal en vt-100. Si no veis lo que escribís, habilitad el eco (estará
en el cuadro de opciones o similar)
Para utilizar un proxy wingate para anonimizarnos, primero tendremos que
conseguir una lista de posibles proxys conectables. Para ello, vamos al IRC y
escribimos '/raw stats glines'. Esto nos dará una lista de gente que ha sido
baneada. Nos quedaremos con los que en el motivo de ban ponga algo de 'proxy
abierto' o similar. Nos vamos al programa de telnet y probamos con uno.
Si no nos deja conectar, o no dice nada al conectar, pasamos al siguiente. Si
nos contesta con el prompt 'wingate>', ¡felicidades! has encontrado un wingate.
Con él podrás conectarte a otro sitio sin dejar tu verdadera IP (quedará
guardada en el sitio de la conexión la IP del wingate, y la tuya quedará
reflejada en el wingate).
Hay algunos wingates que no guardan logs (archivos en los que quedan
reflejadas todas las conexiones). Éstos son los que deberemos conseguir
encontrar. El problema es que no hay forma de saber si un sitio guarda o no
logs. Por eso es conveniente conectarse a dos o más consecutivamente. Con esto
aumentan las posibilidades de encontrarse uno que no guarde logs, aunque la
velocidad disminuye.
Una vez conectado a un wingate, para conectarnos a otro o a cualquier otra
parte tendremos que poner 'open servidor puerto'.
5.- SMPT (envío de e-mails)
Página 5
sábado, 12 de octubre de 2002
5.a Práctica
Creo que lo mejor para ver cómo funciona el envío de e-mails es enviandolos 'a
mano'.
Para esto abriremos nuestro programa de telnet, y conectaremos con nuestro
servidor de smtp, que estará en el puerto 25. P.e.: telnet No tienes permitido ver los links. Registrarse o Entrar a mi cuenta 25
Después de los mensajes de bienvenida, y para enviar un mail, escribimos:
mail from: Nadie <[email protected]>, o bien:
mail from: No tienes permitido ver los links. Registrarse o Entrar a mi cuenta
La diferencia es que en el primer caso saldrá en el programa de correo
empleado para leer nuestro mail que ha sido enviado por Nadie, mientras que en
el segundo caso habrá sido enviado por No tienes permitido ver los links. Registrarse o Entrar a mi cuenta.
Hay algunos servidores que requieren que el servidor que hay detrás de la @
exista. En ese caso basta con poner un servidor que exista (no necesariamente
nuestro ;-) )
Para designar el receptor:
rcpt to: Amigo <[email protected]> (rcpt significa recipient)
Ahora viene el cuerpo del mensaje. Le decimos al servidor que queremos
introducirlo escribiendo:
data
Si no ponemos nada, la primera línea será el subject, luego tendremos que
dejar una línea en blanco, y el resto el cuerpo del mensaje. Finalizaremos con
un puntito sólo en una línea.
Pero también podemos poner nuestras propias cabeceras. Como las únicas
obligatorias son el from, el to, y el Received (que lo pone el servidor y no
podemos modificar), las demás nos las podemos inventar, o copiar de las que
ponen los programas de correo. Esto incluye, entre otras, la fecha. Seguramente
el servidor la incluirá por otro lado, pero puede ayudar a sembrar la confusión
;-). La última que debemos poner debe ser el subject: , y a partir de esa ya
vendrá el mensaje.
5.b Remailer anónimos
Son los servidores de correo saliente que no incluyen la IP del que la envía.
Podemos saber si un servidor es o no un remailer anónimo con el comando helo.
Ponemos:
helo cualquiercosa
Si nos contesta con:
Helo (nuestronombreenlared) [(nuestraip)] please to meet you.
ya nos podemos olvidar, porque no es un remailer anónimo. Si en la contestación
no se incluye nuestra IP, seguramente sí lo será. Podemos comprobarlo enviando
un mensaje y comprobando si la incluye.
El comando helo es conveniente utilizarlo al conectar a un servidor smtp. No
es necesario, pero si no lo usamos en las cabeceras del mensaje se incluirá un
warning (advertencia) de que somos unos maleducados que no saludamos :-D.
También se llama remailer anónimo a cierto servicio en la red, al que nosotros
dirigimos nuestros mensajes, y ellos eliminan el campo From y lo redirigen al
receptor original.
Página 6
sábado, 12 de octubre de 2002
Ninguno de estos dos sistemas es completamente anónimo, ya que si hacemos
alguna 'guarrerida' y a los MIG les da por investigar, como nuestra entrada en
estos servidores ha quedado registrada, no tendrán mucha dificultad para seguir
el rastro.
6.- OTRAS CUESTIONES DE INTERÉS
-¿Cómo podemos hacer todo esto off-line?
Pues teniendo instalados los programas servidores de cada servicio.
No sé qué programas hay para windows, ni su utilización, así que no me voy a
meter ahí. Lo que sí tenéis que tener en cuenta es que estos programas son
comerciales, con lo que tendréis que comprarlos (y no serán baratos
precisamente) o conseguirlos de otra forma (no diré cuál XDDD )
En linux lo tenemos muchísimo más fácil, ya que casi todos los programas
necesarios son gratuitos, y se suelen incluir e instalar por defecto en la
mayoría de las distribuciones. Además, son los programas usados mayoritariamente
en internet, como el servidor web Apache, el servidor smtp Sendmail, el servidor
de news Leafnode o el servidor ftp wu-ftpd.
Si los tenemos instalados y configurados correctamente (consulta las páginas
de manual y los how-to adecuados a cada caso), debemos asegurarnos de que su
puerto está abierto. Los servicios ofrecidos están en el archivo
/etc/inetd.conf. Descomentamos (quitamos el símbolo # de delante) las líneas
referidas al servicio que queramos ofrecer, y lo reiniciamos poniendo
'/sbin/init.d/inetd restart' (en el caso de la distribución suse. Para otras
distribuciones podemos consultar las primeras líneas del archivo en busca del
comando a utilizar, y, si no lo encontramos, con el comando find buscar el
archivo inetd (find / -name inetd) y escribir el directorio equivalente a
/sbin/init.d).
Si lo hemos hecho correctamente, ya nos podremos conectar con nosotros mismo,
poniendo como servidor 'localhost', p.e.: telnet localhost 25, para practicar
con el sendmail.
6.a Otros puertos de interés
-Netstat
Uso: netstat (servidor)
Nos da mucha información sobre las conexiones del sistema, y puertos
'listening' (puertos abiertos y escuchando, que nos pueden ahorrar un escaneo de
puertos). La función de este puerto es la de hacer estadísticas sobre la red.
-Systat
Uso: telnet (servidor) systat
Nos da información sobre los procesos que se están ejecutando en la máquina
remota. Con esta información podemos, entre otras cosas, buscar exploits para
estos programas
-Finger
Uso: telnet (servidor) (usuario)
Nos da información sobre los usuarios de un sistema. Sin el parámetro usuario
nos mostrará todos los que haya conectados en ese momento (no es normal que lo
haga a menos que seas root). La información que da es:
Espero que les alla gustado , comenten! Esta es la primera parte luego posteare la segunda.
Autor: Seldon.
#15
Dudas y pedidos generales / [SOLUCIONADO] .exe .dat
Enero 30, 2013, 11:20:59 PM
alguien sabe como convertir archivo .dat en .exe
cambiándole el formato (osea cambiándole el nombre desde la carpeta no funciona) algún otra idea?
cambiándole el formato (osea cambiándole el nombre desde la carpeta no funciona) algún otra idea?
#16
Dudas y pedidos generales / [SOLUCIONADO] Zombiem bot
Enero 29, 2013, 11:02:37 PM
alguien que tenga el zombiem bot , puede pasar un link que no este caido en todos lados no anda !
Páginas1