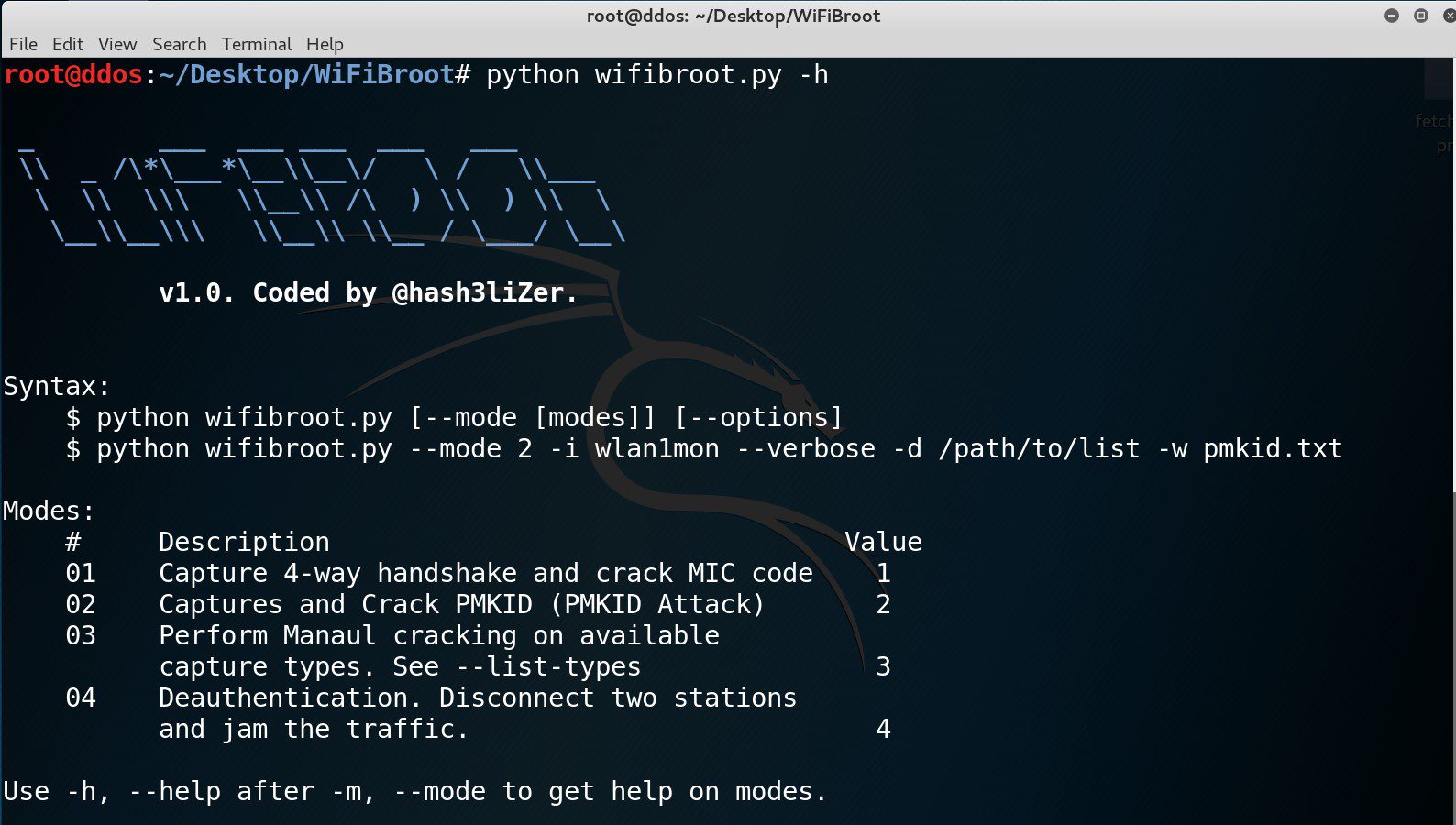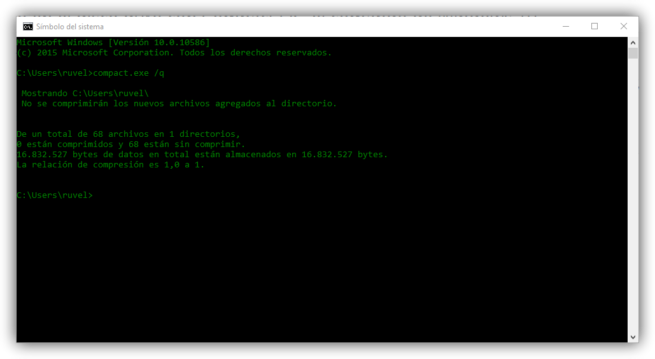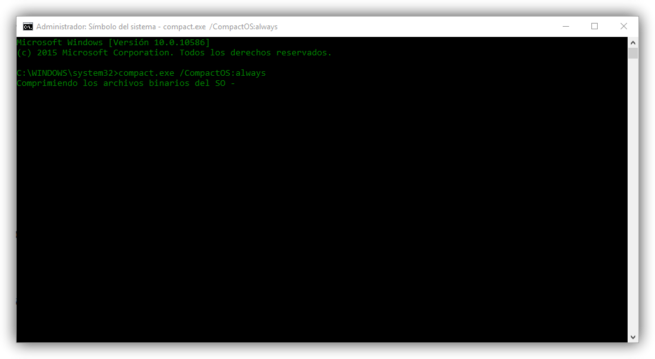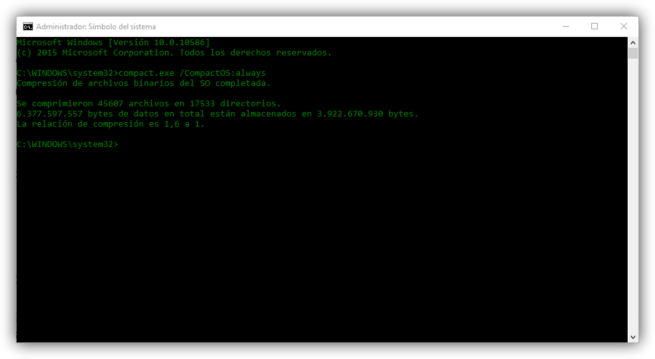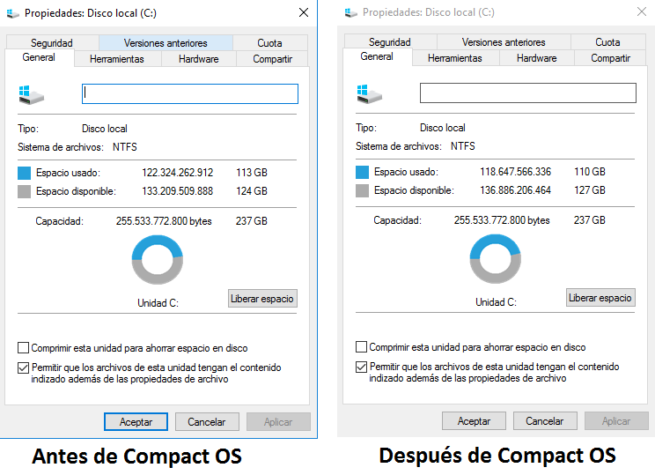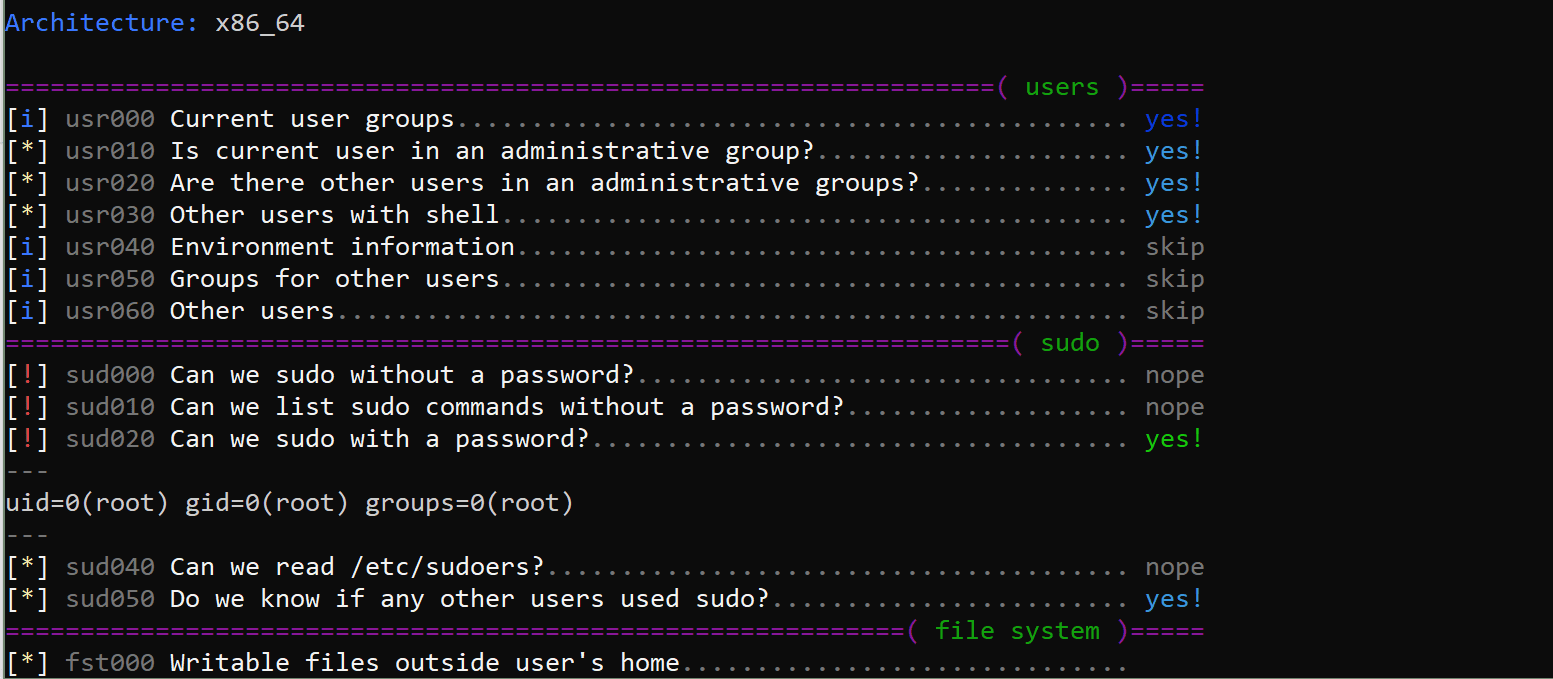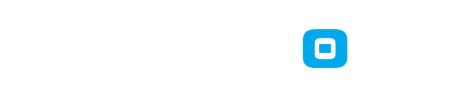Hola.
Revise si le sirve:
No tienes permitido ver enlaces. Registrate o Entra a tu cuenta
No tienes permitido ver enlaces. Registrate o Entra a tu cuenta
Revise si le sirve:
No tienes permitido ver enlaces. Registrate o Entra a tu cuenta
No tienes permitido ver enlaces. Registrate o Entra a tu cuenta