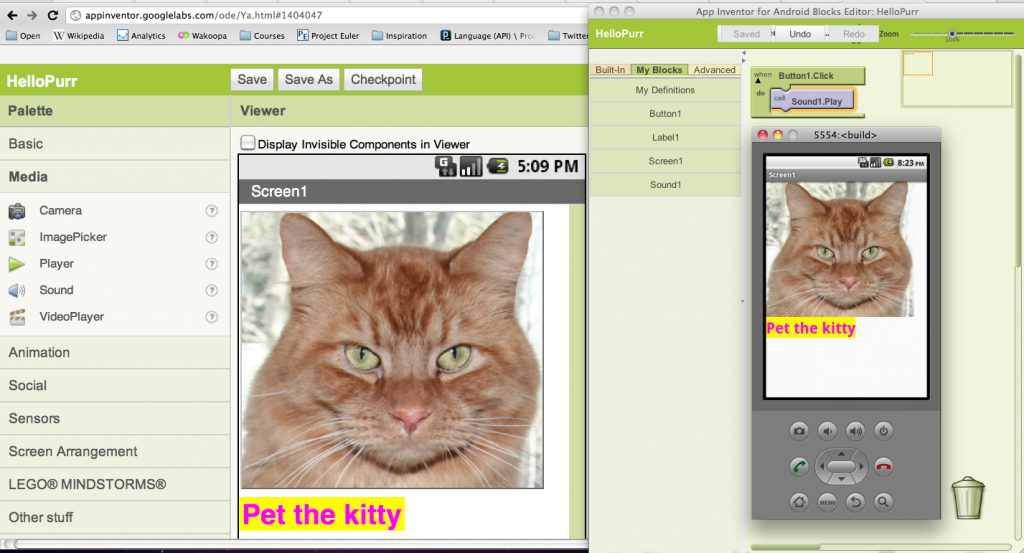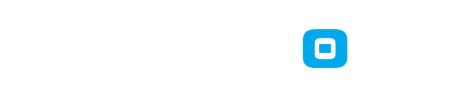Hace unos días os hablábamos de una recopilación sobre distribuciones Linux para equipos viejos en este artículo.
En los comentarios nos habéis dejado constancia de bastantes más distribuciones que nos habíamos dejado en el tintero. como siempre estamos muy atentos a vuestras peticiones, hemos decidido crear una segunda parte del artículo donde recoger las distribuciones que nos habéis recomendado vosotros.
Arch Linux: Tiene soporte para procesadores i686 y x86-64. Se compone fundamentalmente de código abierto y libre. Utiliza el método de actualización Rolling Release por lo que con una simple actualización del sistema tendremos la última versión disponible sin tener que formatear e instalar una nueva versión. Es una distribución de linux que ofrece un gran rendimiento en los equipos pero que a su vez tiene un uso bastante complicado. Es una distribución orientada a usuarios expertos pero que en equipos antiguos ofrece un rendimiento difícil de conseguir con otras distribuciones. Podéis entrar en la página web oficial desde aquí. No tienes permitido ver los links. Registrarse o Entrar a mi cuenta

ConnochaetOS: Tiene soporte para procesadores i586 lo que es muy útil para equipos bastante antiguos que no tienen un procesador con una arquitectura moderna. Han confirmado que funciona sin problemas en un equipo con 64 de RAM y procesador Pentium MMX. Muy similar a Arch Linux en muchos aspectos puede ser una buena alternativa para equipos aún más antiguos. Podéis entrar en la página web oficial desde aquí. No tienes permitido ver los links. Registrarse o Entrar a mi cuenta

DeLi: Aún mucho más ligera que ConnochatetOS, se considera de la rama DeLi las versiones de ConnochaetOS inferiores a la 0.89. Tiene soporte para ser instalada en un i386. Los recursos que piden son inferiores a las anteriores. Se pueden instalar desde disquette o desde CD para abarcar la mayoría de las opciones disponibles. Podéis entrar en la página web oficial de DeLi desde aquí. No tienes permitido ver los links. Registrarse o Entrar a mi cuenta

Browser Linux: Esta distribución está orientada principalmente a la navegación por internet como su propio nombre indica. El software que trae por defecto es Firefox, Flash, lector PDF y reproductor de música. La distribución ocupa 93Mb. Tiene la posibilidad de añadir más software extra para aumentar las posibilidades del sistema operativo. Podéis entrar en la página web oficial de Browser Linux desde aquí. No tienes permitido ver los links. Registrarse o Entrar a mi cuenta

Lubuntu: Versión de Ubuntu utilizando escritorio LXDE. Muy optimizada y fluida la hacen ideal para equipos bastante antiguos. Mucho más ligera que su compañera Xubuntu. Puede funcionar perfectamente en equipos con 192Mb de RAM (e incluso menos) y ocupa muy poco espacio en disco. Sin duda es una de las alternativas más completas al tener soporte con prácticamente todos los repositorios de Ubuntu. Podéis entrar en la página web oficial de Lubuntu desde aquí. No tienes permitido ver los links. Registrarse o Entrar a mi cuenta

Fuente: ADSLZONE
besos
En los comentarios nos habéis dejado constancia de bastantes más distribuciones que nos habíamos dejado en el tintero. como siempre estamos muy atentos a vuestras peticiones, hemos decidido crear una segunda parte del artículo donde recoger las distribuciones que nos habéis recomendado vosotros.
Arch Linux: Tiene soporte para procesadores i686 y x86-64. Se compone fundamentalmente de código abierto y libre. Utiliza el método de actualización Rolling Release por lo que con una simple actualización del sistema tendremos la última versión disponible sin tener que formatear e instalar una nueva versión. Es una distribución de linux que ofrece un gran rendimiento en los equipos pero que a su vez tiene un uso bastante complicado. Es una distribución orientada a usuarios expertos pero que en equipos antiguos ofrece un rendimiento difícil de conseguir con otras distribuciones. Podéis entrar en la página web oficial desde aquí. No tienes permitido ver los links. Registrarse o Entrar a mi cuenta

ConnochaetOS: Tiene soporte para procesadores i586 lo que es muy útil para equipos bastante antiguos que no tienen un procesador con una arquitectura moderna. Han confirmado que funciona sin problemas en un equipo con 64 de RAM y procesador Pentium MMX. Muy similar a Arch Linux en muchos aspectos puede ser una buena alternativa para equipos aún más antiguos. Podéis entrar en la página web oficial desde aquí. No tienes permitido ver los links. Registrarse o Entrar a mi cuenta

DeLi: Aún mucho más ligera que ConnochatetOS, se considera de la rama DeLi las versiones de ConnochaetOS inferiores a la 0.89. Tiene soporte para ser instalada en un i386. Los recursos que piden son inferiores a las anteriores. Se pueden instalar desde disquette o desde CD para abarcar la mayoría de las opciones disponibles. Podéis entrar en la página web oficial de DeLi desde aquí. No tienes permitido ver los links. Registrarse o Entrar a mi cuenta

Browser Linux: Esta distribución está orientada principalmente a la navegación por internet como su propio nombre indica. El software que trae por defecto es Firefox, Flash, lector PDF y reproductor de música. La distribución ocupa 93Mb. Tiene la posibilidad de añadir más software extra para aumentar las posibilidades del sistema operativo. Podéis entrar en la página web oficial de Browser Linux desde aquí. No tienes permitido ver los links. Registrarse o Entrar a mi cuenta

Lubuntu: Versión de Ubuntu utilizando escritorio LXDE. Muy optimizada y fluida la hacen ideal para equipos bastante antiguos. Mucho más ligera que su compañera Xubuntu. Puede funcionar perfectamente en equipos con 192Mb de RAM (e incluso menos) y ocupa muy poco espacio en disco. Sin duda es una de las alternativas más completas al tener soporte con prácticamente todos los repositorios de Ubuntu. Podéis entrar en la página web oficial de Lubuntu desde aquí. No tienes permitido ver los links. Registrarse o Entrar a mi cuenta

Fuente: ADSLZONE
besos