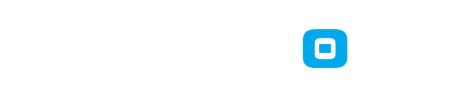Buenas tardes compañeros, hoy les traigo un nuevo aporte muy interesante en esta sección del foro que no tiene muchos posts.
Que es una Hackintosh?
Paso 1: Identificar nuestro hardware
Para esto debemos ir al device manager (windows) de la pc a la que queramos instalar el sistema operativo MacOS. Luego de eso anoten e identifiquen los siguientes componentes. (Con esto podremos saber si nuestra pc es apta para correr el SO)
-CPU
-GPU
-RAM
-Motherboard
-Audio códec
-Ethernet Card
-Wifi/Bluetooth Card
Luego de identificar el modelo de dichos componentes deberán verificar que sean compatibles con macOS. Los componentes de mayor importancia son: El CPU (en el siguiente paso lo veremos) y Wifi/Bluetooth Card, ya que macos tiene contados dispositivos y drivers para dichos componentes. Busquen en la web si su tarjeta de wifi y bt es compatible.
En caso de no serlo, los wifi dongles son una buena opción.
Yo tengo un TL-WN725N (No funciona de manera nativa, pero tp link tiene un driver para mac que hace que funcione perfectamente)
Paso 2: Identificar la generación y codename del CPU

Para procesadores AMD:
-Bulldozer(15H)
-JAGUAR(16H)
-RYZEN(17H) <-- Mejor y mas común opción
Paso 3: GPU
Las GPU recomendadas para hackintosh son de AMD
-Polaris 10 y 20 (rx 4xx, 5xx)
-Vega 10 y 20 (rx vega56, 64 y VII)
-Navi 10 (rx 5xxx)
-Navi 20 (rx 6xxx)
Sapphire, asus, gigabyte
LA GRAN MAYORIA DE GRAFICAS DE NVIDIA NO SON COMPATIBLES CON MACOS, en ese caso si su cpu cuenta con integrada deberán usarla en lugar de su gpu discreta.
COMENZAMOS CON LA INSTALACION
Deben de tener un pendrive de 32gb como mínimo e instalar Ventoy en el:
No tienes permitido ver los links. Registrarse o Entrar a mi cuenta
Luego este Windows portable para la instalación:
No tienes permitido ver los links. Registrarse o Entrar a mi cuenta
R-Drive image (tiene 30 días de prueba):
No tienes permitido ver los links. Registrarse o Entrar a mi cuenta
Una imagen rdr de mac os (recuerden descargar una imagen acorde a su procesador y próximamente les enseñare a actualizar su Hackintosh a versiones mas recientes con un procesador no soportado para esa versión).
No tienes permitido ver los links. Registrarse o Entrar a mi cuenta
Descarguen la imagen correspondiente a su procesador
High Sierra 10.13.6 pass: litemint09
Catalina 10.15.7 pass: subscribetolitemint09quick
BigSur 11.7.10 pass: subscribetolitemint09
Monterey 12.7.4 pass: subscribetolitemint09quick
Ventura 13.6.6 pass: subscribetolitemint09
Sonoma 14.4.1 pass: subscribetolitemint09now
Guarden las contraseñas porque mas adelante las necesitaran.
Descargar Carpeta EFI correspondiente a su modelo de procesador (recuerden descargar la correspondiente según su procesador y tipo de pc Notebook o Desktop):
No tienes permitido ver los links. Registrarse o Entrar a mi cuenta
Extraer solo la carpeta 'EFI'
Paso 2 instalacion: Movemos todos los archivos descargados (recuerden: solo carpeta 'EFI') a el usb con ventoy ya instalado
Paso 3 instalacion: Configuracion de la bios
-Sata = AHCI mode
-Secure Boot = Disable
-CSM = Disable with AMD cards
-VT-d (Virtualization Technology for Directed I/O) = Disable (opcional)
Paso 4 instalacion: bootear usb en la pc y arrancar el windows portable

Seleccionar win10 y dar enter
Paso 5 Instalacion: Abrir disk genius en el windows portable
Click derecho en el disco donde van a instalar MACOS y le dan a delete all partitions

Ahora sobre el espacio libre damos click derecho y luego a "Create ESP/MSR Partition"

Y desactiven la opcion "Create MSR partition", luego le dan a OK.
Ahora en el otro espacio libe que queda le dan click derecho y "Create New Partition"

Luego le dan a ok y de nuevo a ok
Ahora guardamos los cambios

Y le damos a Yes y luego a Yes de nuevo. El proceso terminara rapido
Ahora debemos hacer click en ESP(0) y luego en Files


Ahora debemos abrir el explorador de archivos y buscar la carpeta EFI que pusimos en el USB y la arrastramos hasta aquí

Le damos a Yes y luego de que termine el proceso a Complete. Y cerramos el programa
(Recuerden que si al terminar este proceso la pc no bootea pueden volver a realizar este paso para eliminar el EFI viejo y cambiarlo por uno nuevo. Antes de esto, revisen la configuración de su BIOS)
Paso 6: instalar R-drive Image
Ahora debemos ir al usb e iniciar el programa R-drive Image, instalamos el programa dando click en siguiente en todo (Nada de esto se instalara en su pc o en el usb)
Una vez instalado, le damos a finish y dejamos que se inicie

Clickeamos en "Restore Image"

Buscamos la imagen .RDR del sistema mac que descargamos y le damos en next
Acá ingresamos la contraseña correspondiente al sistema descargado:

Y le damos a OK
Luego simplemente arrastramos la primera particion de la imagen de mac a la particion vacia que hemos creado anteriormente:

Luego damos click a Next, luego a OK y posteriormente a Start. Tardara unos pocos minutos hasta que nos aparezca esto:

Y listo, le damos a ok, ya podemos cerrar todo, apagar el PC, quitar el usb y volver a encender nuestra PC.
Si todo salió bien, deberíamos de ver esto:

Simplemente denle un tiempo a que termine de cargar y no se asusten si desaparece y les aparecen muchas palabras en blanco, es normal, siempre y cuando no se quede la pantalla pegada por muchísimo tiempo
Listo, simplemente les saldrán tres opciones Iniciar Mac os, Recovery y reset nvram. Le dan a iniciar macOS (Primera opcion) y el instalador de MacOS se iniciara, una vez lo instalen, ya tienen su hackintosh completamente terminada, ahora si hay cosas que no funcionan es cuestión de buscar drivers o ketxs adecuados a sus componentes.
Mi Hackintosh realizada de esta nueva forma:
Que es una Hackintosh?
Citar"Se conoce como Hackintosh a cualquier máquina no fabricada por Apple capaz de ejecutar el sistema operativo de las computadoras Macintosh", Wikipedia.
Paso 1: Identificar nuestro hardware
Para esto debemos ir al device manager (windows) de la pc a la que queramos instalar el sistema operativo MacOS. Luego de eso anoten e identifiquen los siguientes componentes. (Con esto podremos saber si nuestra pc es apta para correr el SO)
-CPU
-GPU
-RAM
-Motherboard
-Audio códec
-Ethernet Card
-Wifi/Bluetooth Card
Luego de identificar el modelo de dichos componentes deberán verificar que sean compatibles con macOS. Los componentes de mayor importancia son: El CPU (en el siguiente paso lo veremos) y Wifi/Bluetooth Card, ya que macos tiene contados dispositivos y drivers para dichos componentes. Busquen en la web si su tarjeta de wifi y bt es compatible.
En caso de no serlo, los wifi dongles son una buena opción.
Yo tengo un TL-WN725N (No funciona de manera nativa, pero tp link tiene un driver para mac que hace que funcione perfectamente)
Paso 2: Identificar la generación y codename del CPU

Para procesadores AMD:
-Bulldozer(15H)
-JAGUAR(16H)
-RYZEN(17H) <-- Mejor y mas común opción
Paso 3: GPU
Las GPU recomendadas para hackintosh son de AMD
-Polaris 10 y 20 (rx 4xx, 5xx)
-Vega 10 y 20 (rx vega56, 64 y VII)
-Navi 10 (rx 5xxx)
-Navi 20 (rx 6xxx)
Sapphire, asus, gigabyte
LA GRAN MAYORIA DE GRAFICAS DE NVIDIA NO SON COMPATIBLES CON MACOS, en ese caso si su cpu cuenta con integrada deberán usarla en lugar de su gpu discreta.
COMENZAMOS CON LA INSTALACION
Deben de tener un pendrive de 32gb como mínimo e instalar Ventoy en el:
No tienes permitido ver los links. Registrarse o Entrar a mi cuenta
Luego este Windows portable para la instalación:
No tienes permitido ver los links. Registrarse o Entrar a mi cuenta
R-Drive image (tiene 30 días de prueba):
No tienes permitido ver los links. Registrarse o Entrar a mi cuenta
Una imagen rdr de mac os (recuerden descargar una imagen acorde a su procesador y próximamente les enseñare a actualizar su Hackintosh a versiones mas recientes con un procesador no soportado para esa versión).
No tienes permitido ver los links. Registrarse o Entrar a mi cuenta
Descarguen la imagen correspondiente a su procesador
High Sierra 10.13.6 pass: litemint09
Catalina 10.15.7 pass: subscribetolitemint09quick
BigSur 11.7.10 pass: subscribetolitemint09
Monterey 12.7.4 pass: subscribetolitemint09quick
Ventura 13.6.6 pass: subscribetolitemint09
Sonoma 14.4.1 pass: subscribetolitemint09now
Guarden las contraseñas porque mas adelante las necesitaran.
Descargar Carpeta EFI correspondiente a su modelo de procesador (recuerden descargar la correspondiente según su procesador y tipo de pc Notebook o Desktop):
No tienes permitido ver los links. Registrarse o Entrar a mi cuenta
Extraer solo la carpeta 'EFI'
Paso 2 instalacion: Movemos todos los archivos descargados (recuerden: solo carpeta 'EFI') a el usb con ventoy ya instalado
Paso 3 instalacion: Configuracion de la bios
-Sata = AHCI mode
-Secure Boot = Disable
-CSM = Disable with AMD cards
-VT-d (Virtualization Technology for Directed I/O) = Disable (opcional)
Paso 4 instalacion: bootear usb en la pc y arrancar el windows portable

Seleccionar win10 y dar enter
Paso 5 Instalacion: Abrir disk genius en el windows portable
Click derecho en el disco donde van a instalar MACOS y le dan a delete all partitions

Ahora sobre el espacio libre damos click derecho y luego a "Create ESP/MSR Partition"

Y desactiven la opcion "Create MSR partition", luego le dan a OK.
Ahora en el otro espacio libe que queda le dan click derecho y "Create New Partition"

Luego le dan a ok y de nuevo a ok
Ahora guardamos los cambios

Y le damos a Yes y luego a Yes de nuevo. El proceso terminara rapido
Ahora debemos hacer click en ESP(0) y luego en Files


Ahora debemos abrir el explorador de archivos y buscar la carpeta EFI que pusimos en el USB y la arrastramos hasta aquí

Le damos a Yes y luego de que termine el proceso a Complete. Y cerramos el programa
(Recuerden que si al terminar este proceso la pc no bootea pueden volver a realizar este paso para eliminar el EFI viejo y cambiarlo por uno nuevo. Antes de esto, revisen la configuración de su BIOS)
Paso 6: instalar R-drive Image
Ahora debemos ir al usb e iniciar el programa R-drive Image, instalamos el programa dando click en siguiente en todo (Nada de esto se instalara en su pc o en el usb)
Una vez instalado, le damos a finish y dejamos que se inicie

Clickeamos en "Restore Image"

Buscamos la imagen .RDR del sistema mac que descargamos y le damos en next
Acá ingresamos la contraseña correspondiente al sistema descargado:

Y le damos a OK
Luego simplemente arrastramos la primera particion de la imagen de mac a la particion vacia que hemos creado anteriormente:

Luego damos click a Next, luego a OK y posteriormente a Start. Tardara unos pocos minutos hasta que nos aparezca esto:

Y listo, le damos a ok, ya podemos cerrar todo, apagar el PC, quitar el usb y volver a encender nuestra PC.
Si todo salió bien, deberíamos de ver esto:

Simplemente denle un tiempo a que termine de cargar y no se asusten si desaparece y les aparecen muchas palabras en blanco, es normal, siempre y cuando no se quede la pantalla pegada por muchísimo tiempo
Listo, simplemente les saldrán tres opciones Iniciar Mac os, Recovery y reset nvram. Le dan a iniciar macOS (Primera opcion) y el instalador de MacOS se iniciara, una vez lo instalen, ya tienen su hackintosh completamente terminada, ahora si hay cosas que no funcionan es cuestión de buscar drivers o ketxs adecuados a sus componentes.
Mi Hackintosh realizada de esta nueva forma: